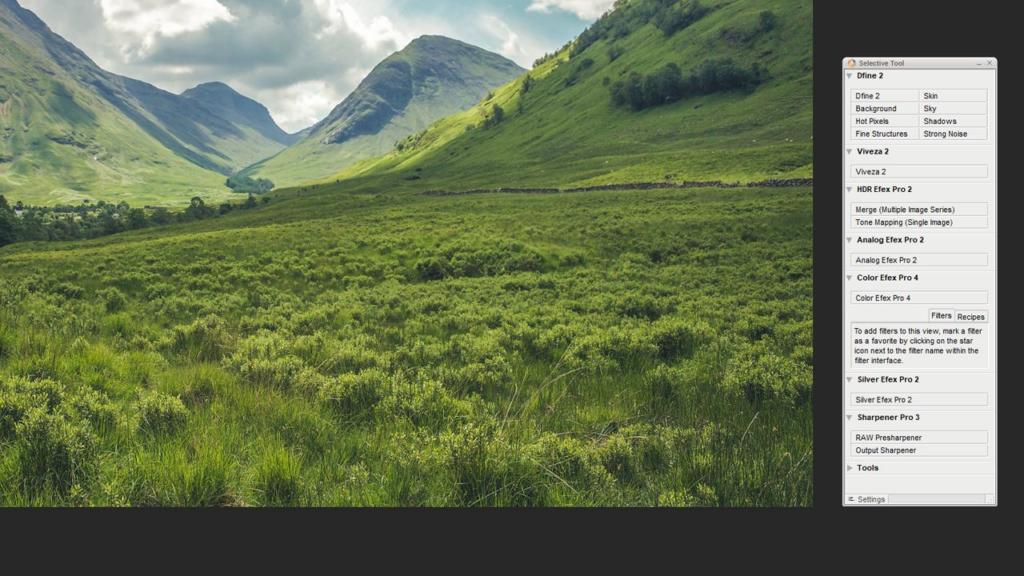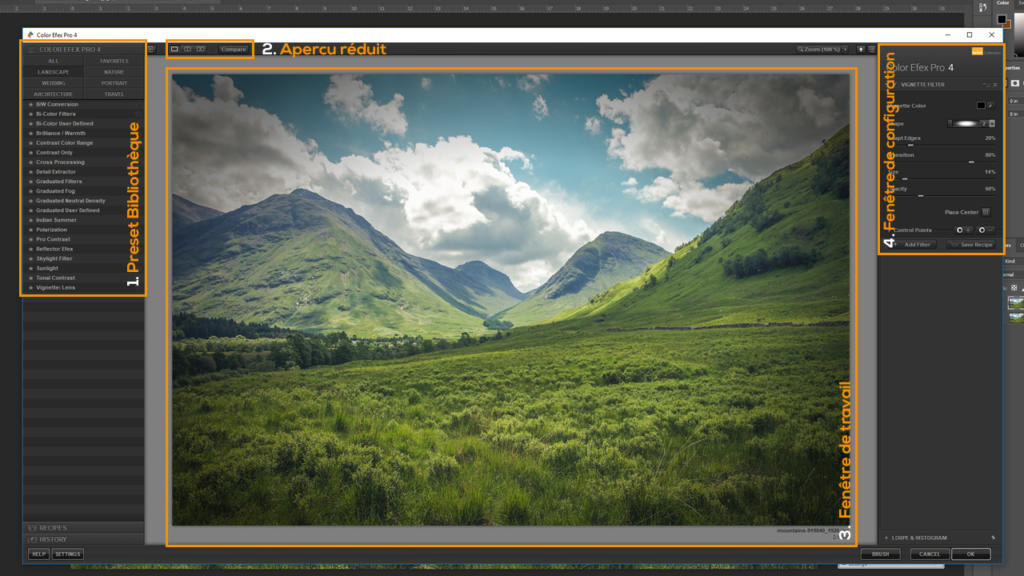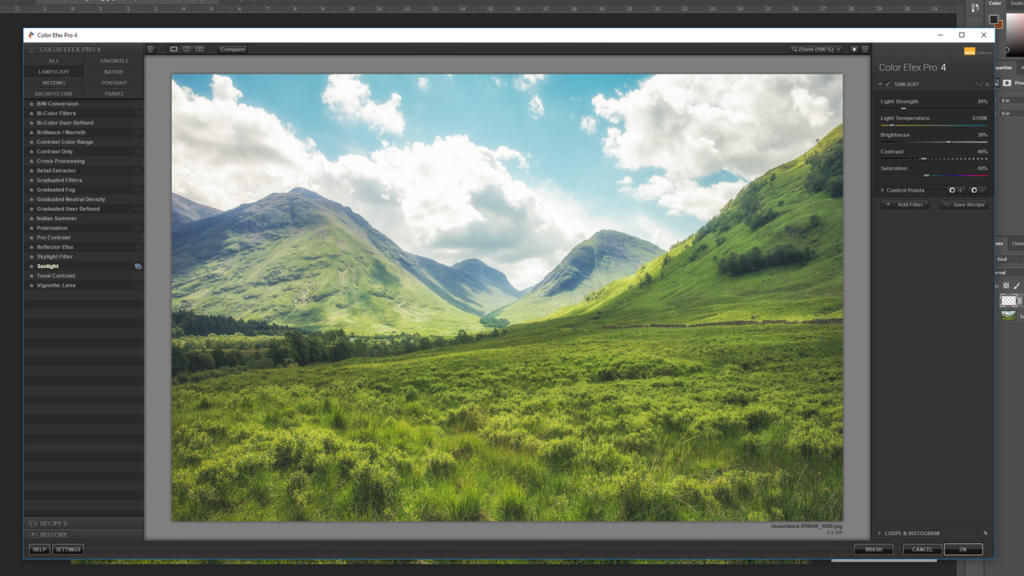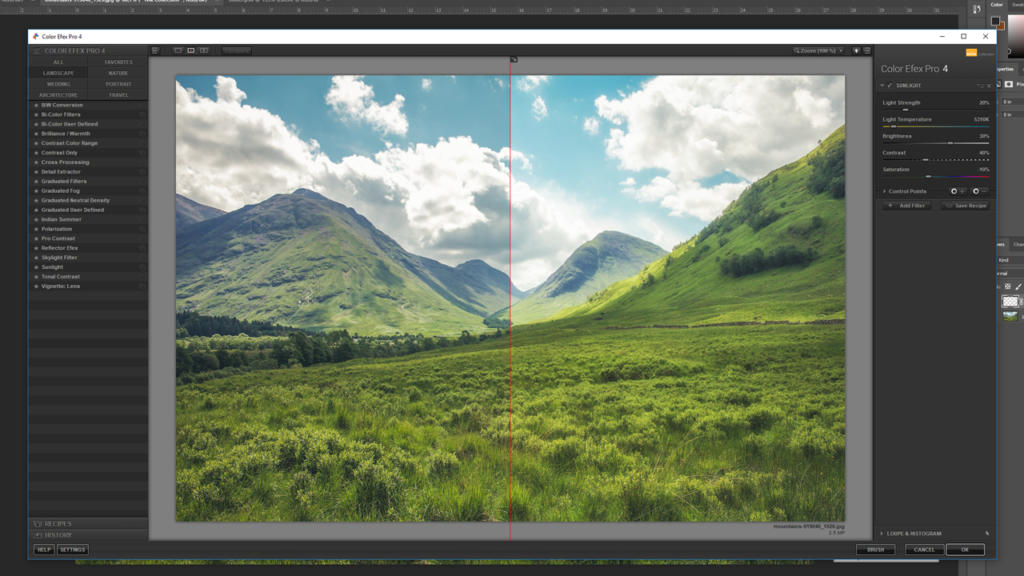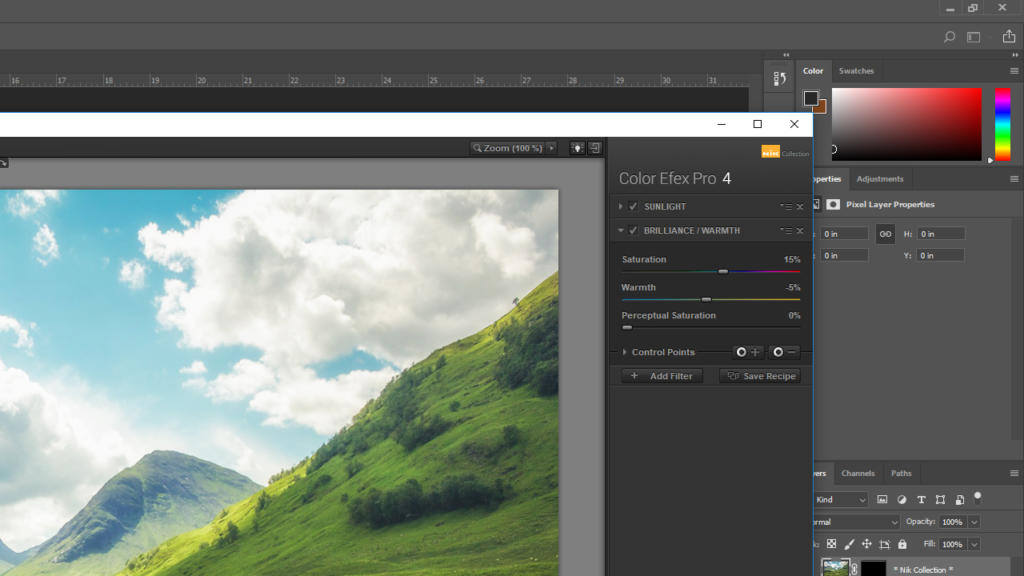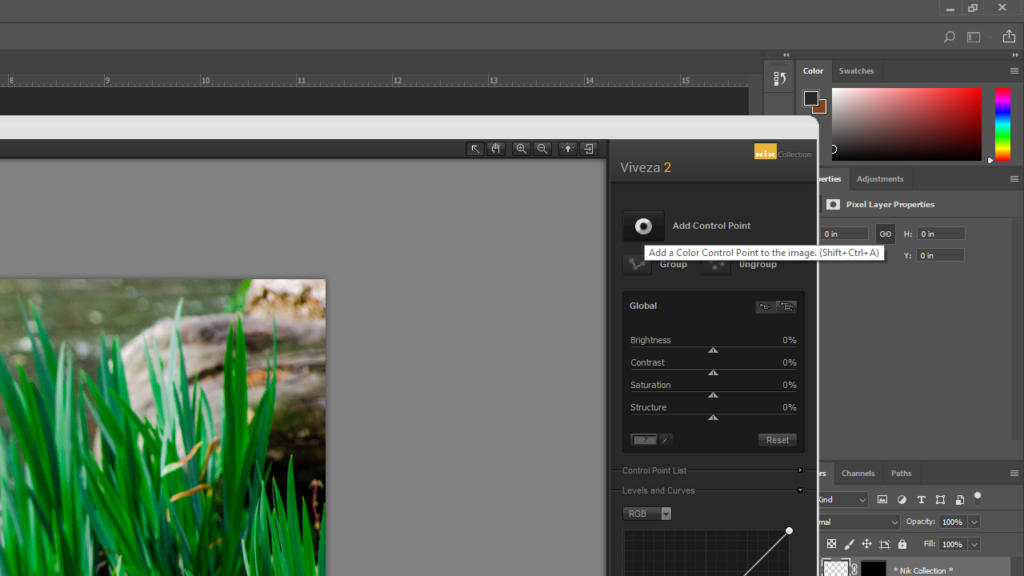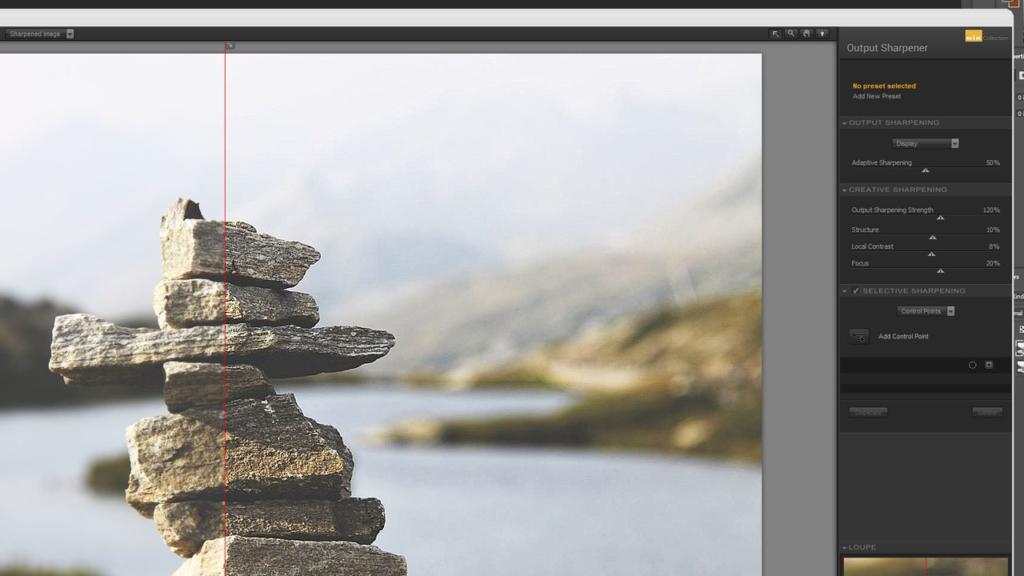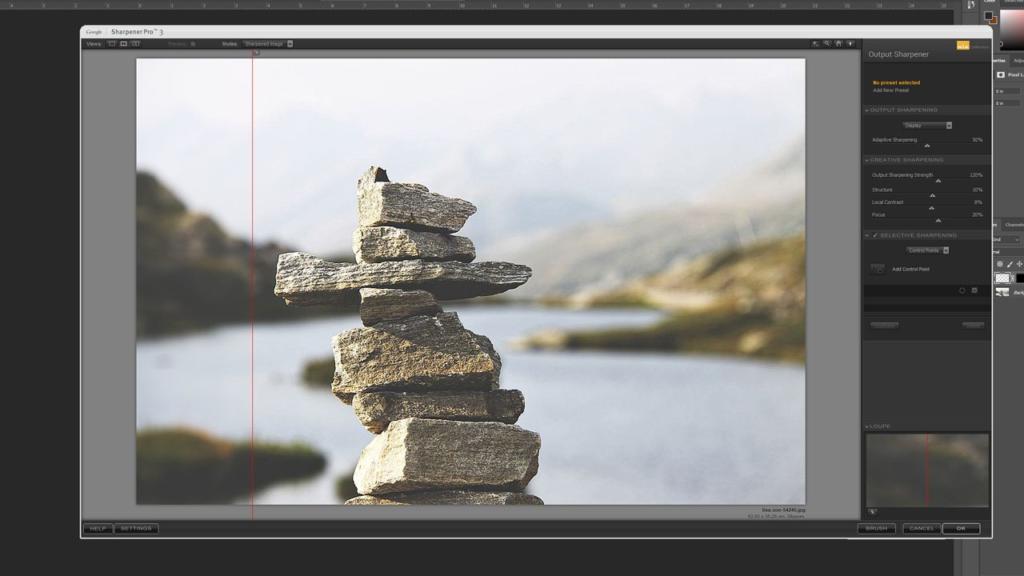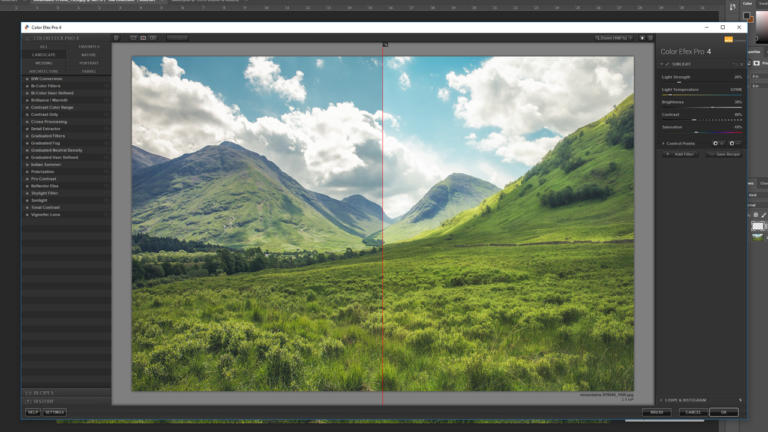
La Nik Collection par Google fut mise à disposition en mars 2016 et fit immédiatement sensation ! Google promet aux utilisateurs de ce plugin Adobe pour Photoshop, Lightroom et Aperture des « photos telles que vous les imaginez ». À l’aide de trois photos d’exemple, nous vous présentons ici ce puissant outil.
Table des matières de cet article :
Installation de la Nik Collection par Google
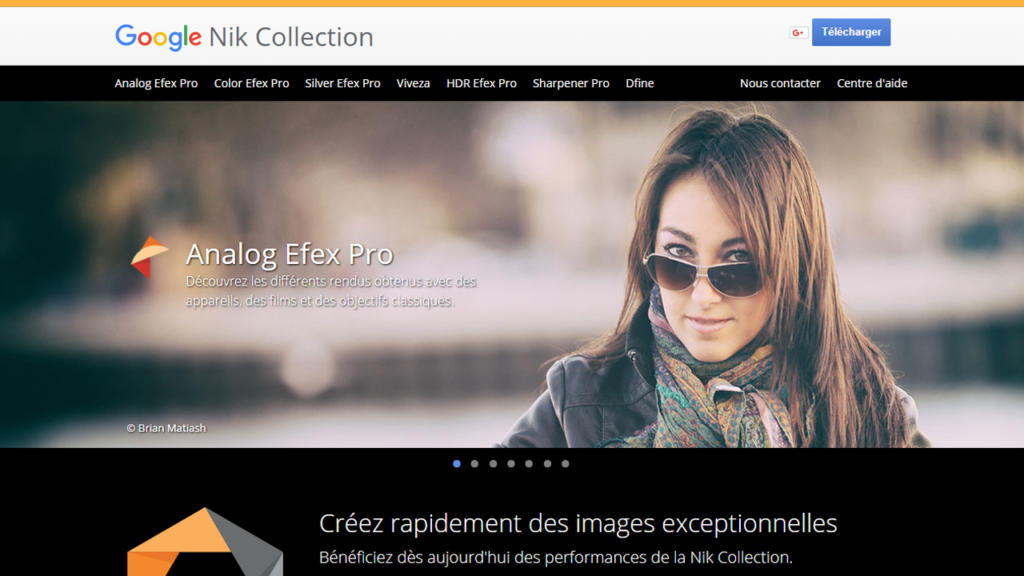
Grâce au lien nikcollection.dxo.com/fr/ vous accédez directement à la page de téléchargement de la Nik Collection. À l’aide du bouton de Téléchargement, vous pouvez télécharger le plugin pour Windows ou MacOS. L’installation est simple : il suffit d’exécuter le fichier téléchargé et de l’installer comme n’importe quel autre programme. Pendant l’installation, la Nik Collection par Google sera liée à Photoshop et (si vous les avez installés) à Lightroom et Aperture. Dès que vous ouvrez l’un des programmes, vous remarquerez qu’une nouvelle fenêtre a été ajoutée : il s’agit de la Nik Collection.
Aperçu et fonctionnalités de la Nik Collection par Google
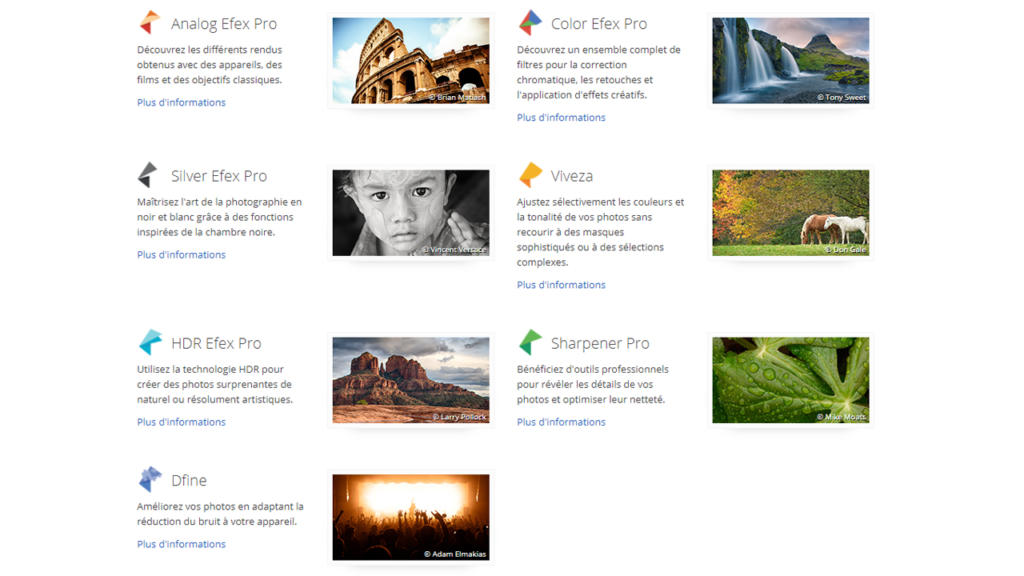
La Nik Collection est divisée en sept catégories différentes :
- Analog Efex Pro
Cette fonctionnalité de la Nik Collection comprend de nombreux filtres d’appareils photo classiques. Cela vous permet de générer de superbes photos vintage et de créer des ambiances d’images uniques. - Color Efex Pro
Le plugin le plus utilisé de la Nik Collection, qui inclut tous les outils typiques de correction et de retouche des couleurs. De plus, il est possible de créer des effets graphiques comme une vignette. - Silver Efex Pro
Cet outil ne s’applique qu’aux images en niveaux de gris. Il permet de contrôler l’irradiation de la lumière, la variation des tons de gris individuels, permettant ainsi de créer votre image en niveaux de gris parfaits. - Viveza
Viveza vous donne la possibilité d’éditer votre image avec diverses corrections de couleurs. Cependant, cet outil fait référence au traitement sélectif de l’image. Vous pouvez utiliser des masques pour sélectionner des zones d’image spécifiques et n’éditer que celles-là. - HDR Efex Pro
Cet outil contient toutes les fonctions de contrôle de la source lumineuse à l’intérieur d’une image. Ici, par exemple, vous pouvez augmenter ou réduire l’intensité du rayonnement solaire. - Sharpener Pro
Avec l’outil Sharpener Pro, vous pouvez rendre plus nettes les images qui n’ont pas encore été parfaitement capturées dans la photo originale. Les bords peuvent être mis en évidence ou des détails précédemment cachés peuvent être rendus visibles. - Dfine
Cet outil aborde le problème du bruit de l’image. Différents curseurs vous permettent de supprimer ce bruit de l’image et d’obtenir ainsi un résultat d’image clair.
L’interface utilisateur de la Nik Collection par Google
Lorsque Photoshop est ouvert pour la première fois après l’installation de la Nik Collection, l’outil dit « Selective Tool » s’ouvre. Vous trouverez ici tous les outils d’édition d’images mentionnés ci-dessus dans une liste clairement organisée. Pour utiliser l’un de ces outils, il faut d’abord ouvrir une image. Ensuite, convertissez-la en objet Smart. Cette étape est exécutée de manière à ce que l’image puisse être éditée à nouveau, même après l’application d’un plugin.
Une fois cette étape terminée, vous pouvez sélectionner l’un des outils et cliquer sur l’outil correspondant pour démarrer le traitement de l’image, la fenêtre de travail s’ouvre. Cette fenêtre vous informe d’abord que l’image a été convertie en objet Smart : confirmer en cliquant sur Ok.
Que trouve-t-on dans la vue d’édition de la Nik Collection par Google ?
- Sur la gauche, on peut voir la Bibliothèque de filtres. Ici, vous pouvez sélectionner de nombreux réglages prédéfinis et même les trier par types d’images spécifiques. Par exemple, vous pouvez sélectionner la catégorie « Paysage » pour une image de paysage, de sorte que seuls les filtres particulièrement adaptés aux photos de paysage seront affichés. Il existe d’autres thèmes comme les mariages, l’architecture, la nature, les portraits et les voyages. Cliquer sur le petit astérisque devant un réglage prédéfini, créé sous l’onglet « Favoris », pour faciliter l’accès aux réglages prédéfinis favoris.
- Au milieu se trouve la Fenêtre principale avec l’image ouverte. Cette vue peut être divisée en trois boutons au-dessus de l’image. D’une part, il y a la possibilité de diviser l’image en une vue avant/après. La ligne verticale rouge marque la frontière entre la version « éditée » et celle « non éditée ». Cette sélection peut être déplacée vers la gauche ou vers la droite avec la souris afin de mieux évaluer le résultat de l’effet appliqué. Un affichage avec des images placées l’une en dessous de l’autre offre une variante de la vue avant/après.
- Après avoir appliqué un réglage prédéfini, les commandes correspondantes pour Éditer l’effetsont situées sur le côté droit. À l’aide du réglage prédéfini « Classical Soft Focus », vous pouvez régler sur le côté droit le type d’éclairage, la diffusion, l’intensité, la luminosité ainsi que les ombres et les hautes lumières. Il est important de comprendre que chaque réglage prédéfini dispose de sa propre option de réglage. Impossible de ne pas tous les essayer ! Les possibilités sont infinies ! En outre, vous pouvez définir ici des points de contrôle vous permettant d’ajouter plusieurs réglages prédéfinis. Ceci fonctionne de la même manière que la fenêtre de calques de Photoshop.
- Lorsque le traitement est terminé, cliquez sur le bouton Ok pour que l’image originale soit calculée avec tous les réglages effectués. La fenêtre de calques contient maintenant l’image liée à un filtre Smart. Double-cliquez sur ce filtre Smart pour revenir à la fenêtre d’édition de la Nik Collection. Cependant, cela n’est possible que si l’image a été précédemment convertie en un objet Smart !
Color Efex Pro de la Nik Collection par Google
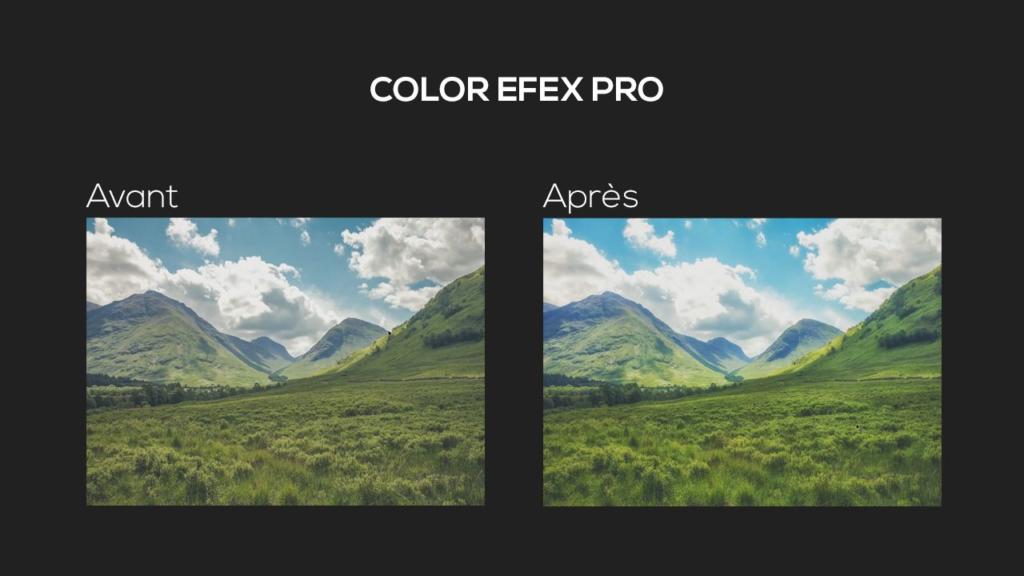
Le but de cet exemple : obtenir un paysage beaucoup plus coloré. Pour cela, on utilise l’outil Color Efex Pro. Puisqu’il s’agit d’une image de paysage, un réglage prédéfini de la catégorie Paysage peut être sélectionné dans la bibliothèque. Dans notre cas, il s’agit du réglage « Sunlight ». Ce réglage prédéfini permet d’augmenter l’intensité de la lumière du côté droit et de régler la température des couleurs de 6500 Kelvin, une valeur correspondant à la lumière naturelle du jour. De plus, la valeur de luminosité et la saturation sont légèrement réglées vers le haut. Les couleurs sont maintenant nettement plus intenses, mais également assez froides. Utilisez le bouton Ajouter pour établir un nouvel ensemble de réglages prédéfinis. Le réglage prédéfini « Brilliance / Warmth » est maintenant utilisé. Ici, la saturation est augmentée à nouveau et la « chaleur » de l’image ajustée. Une fois ces réglages effectués, cliquez sur OK pour terminer l’édition et recalculer l’image avec les réglages prédéfinis respectifs.
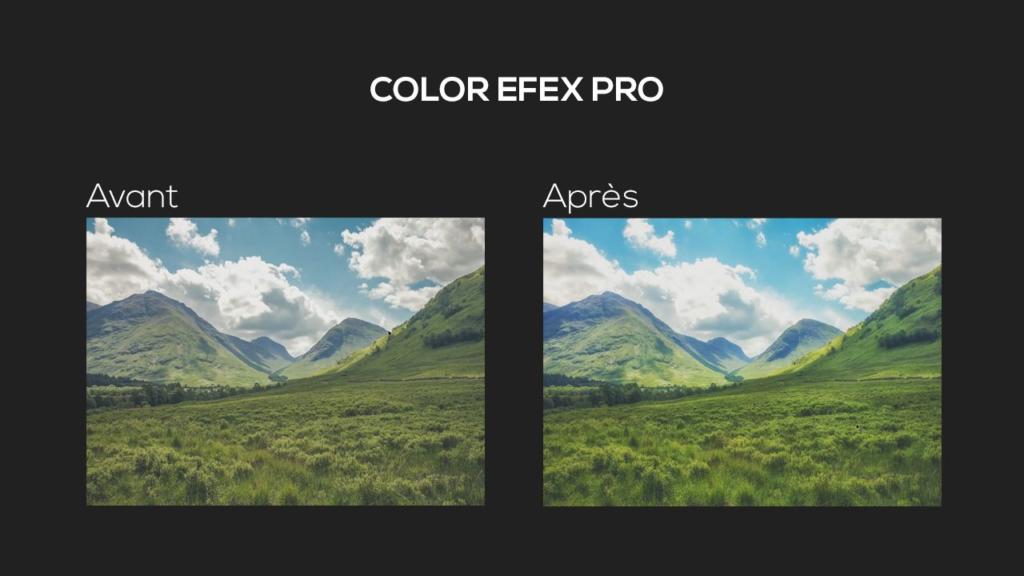
Le résultat : on obtient un paysage chaud et coloré et un vert intense qui rappelle l’été !
Viveza à partir de la Nik Collection
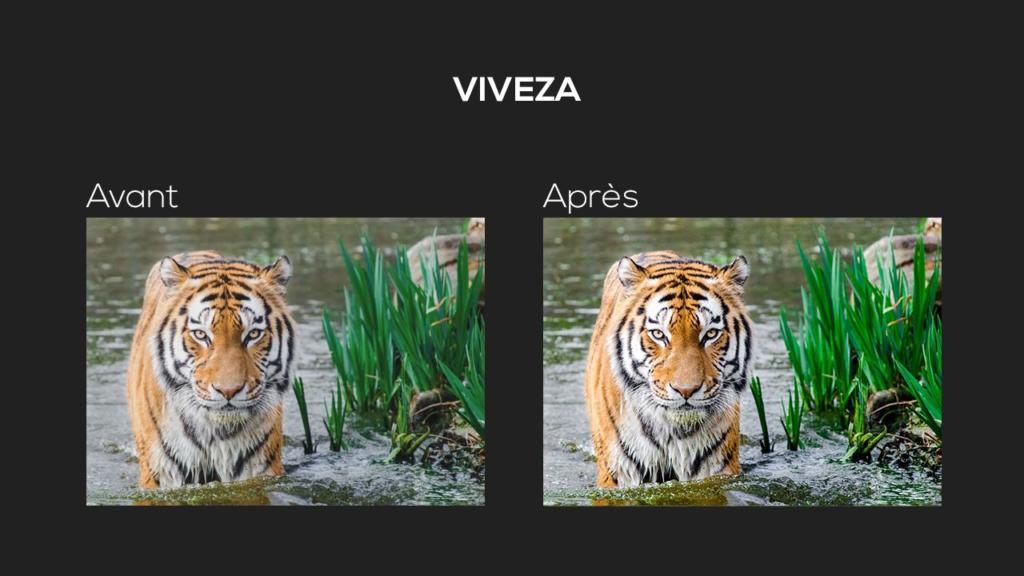
Le prochain exemple de photo offre un effet un peu mat. Le tigre notamment pourrait se démarquer davantage avec un effet plus coloré et plus brillant. L’outil Viveza de la Nik Collection par Google est idéal ici car les masques peuvent être utilisés pour éditer certaines zones d’une image.
Dans la fenêtre d’édition, sélectionnez d’abord la zone à éditer à l’aide du grand bouton Ajouter un point de contrôle. Dans ce cas, le point de contrôle est placé sur le nez du tigre. Le petit menu qui apparaît maintenant au point de contrôle est une version compacte des réglages pouvant être effectués à droite. La taille du point de contrôle est définie à l’aide de la commande supérieure. Viennent ensuite les commandes de réglage de la luminosité, du contraste, de la saturation et de la structure. Lorsque ces commandes sont déplacées, les curseurs du menu de droite se déplacent également. Chacune de ces commandes est maintenant légèrement décalée vers la droite, de sorte que le tigre se détache clairement au premier plan. Vous pouvez ensuite cliquer sur une zone libre de l’image pour désélectionner le point de contrôle. Si vous déplacez à nouveau les curseurs dans le menu de droite, vous pouvez éditer l’image entière.


Notre outil préféré dans la Nik Collection par Google : Sharpener Pro
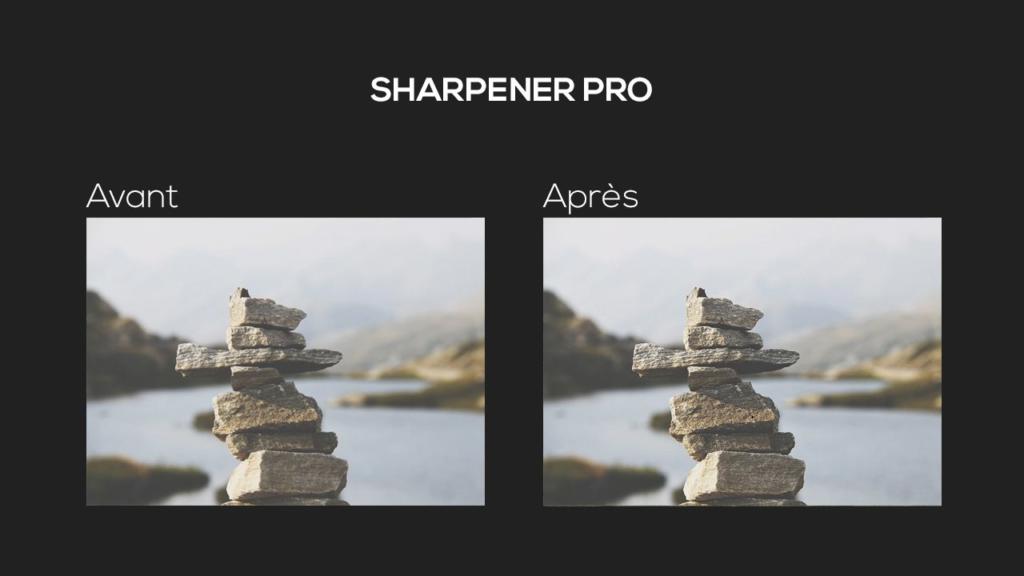
Tout le monde connaît cette situation : vous avez pris une superbe photo et une fois visualisée sur un grand écran, vous vous rendez compte que la mise au point n’a pas été réglée correctement. Le Sharpener Pro viendra sauver votre photo !
Dans cet exemple, la structure des pierres doit être renforcée pour que les pierres du premier plan se détachent mieux de l’arrière-plan. Ici, la Nik Collection offre deux outils différents : un pour le traitement des fichiers RAW et un autre pour le traitement des fichiers images. Dans le cas présenté ici, nous éditons un JPG et utilisons le module Sharpener. Pour une meilleure vue d’ensemble, l’image est divisée directement et la ligne rouge avant et après est déplacée au centre des pierres. Tout d’abord, nous renforçons l’amélioration sélective de la netteté. Les commandes sont ensuite ajustées légèrement vers le haut sous Creative Sharpness. Attention de ne pas en faire trop, sinon l’image entière sera détériorée par le bruit de l’image. Lorsque tous les réglages ont été effectués, tout peut être confirmé à nouveau avec le bouton Ok et la netteté de l’image sera alors recalculée.
Conseils pour vous aider à utiliser la Nik Collection par Google :
- Les meilleurs résultats sont généralement obtenus en déplaçant légèrement les curseurs respectifs.
- Configurer les couleurs d’abord avant d’ajouter de nouveaux effets.
- Utiliser plusieurs réglages prédéfinis car ils sont optimisés pour leur usage respectif.
- Essayer différents réglages prédéfinis pour obtenir le meilleur résultat.
- Toujours commencer par convertir les images en un objet SMART pour permettre le traitement ultérieur des effets.
- Travailler avec la vue avant/après, car l’idée de base de l’image peut être perdue en raison des nombreux changements en cours de traitement.
Notre recommandation :
installez la Nik Collection par Google et essayez toutes les fonctionnalités ! Ce plugin va révolutionner votre utilisation de Photoshop !
Crédits :
ce tutoriel est conçu et commenté par le concepteur multimédia Christoph Ullrich.
Les images d’exemple proviennent de la base de données d’images gratuites pexels.