
Votre fichier PDF est à l’envers, n’a pas encore été créé dans son format final ou présente des bords blancs peu attrayants ? Pas d’inquiétude. Dans notre guide pratique, nous vous montrons comment faire pivoter des documents PDF rapidement et facilement – avec ou sans outil en ligne.
Si vous souhaitez faire pivoter un PDF, commencez par démarrer tout d’abord Adobe Acrobat. Si vous n’avez pas d’abonnement à Adobe Creative Cloud, vous pouvez essayer des programmes gratuits comme Acrobat Reader, qui est installé sur pratiquement tous les terminaux. Mais celui-ci n’offre pas toutes les fonctions requises. Malgré tout, découvrirez ci-dessous comment faire pivoter le PDF.
Faire pivoter un PDF – la rotation réversible en mode visualisation
Il y a deux façons de faire pivoter les pages d’un PDF dans Adobe Acrobat. Il faut faire ici la distinction entre la rotation pour visualisation et la rotation réelle de la page. Avec la première méthode, la rotation du PDF est automatiquement supprimée lorsque l’on ferme le document et il faut refaire l’opération à la réouverture du document.
Cette méthode convient, par exemple, lorsque le document dispose d’une page paysage à l’intérieur d’un dépliant portrait comme par exemple un coupon réponse pour enveloppe DIN-long, et que, par conséquent, il ne faut pas modifier le document mais veiller à ce que le lecteur ne se prenne pas un torticolis. Pour éviter cela, ouvrez Acrobat et sélectionnez dans le menu Affichage la commande Rotation puis choisissez entre les deux symboles : 90 degrés dans le sens Horaire ou Antihoraire. Cette commande est également disponible avec le logiciel gratuit Acrobat Reader, ce qui n’est pas le cas pour la fonction permanente suivante :
Faire pivoter un PDF – en mode visualisation et pour l’édition finale
Dans la deuxième variante, les pages sont effectivement retournées et seront imprimées en conséquence. La commande à cet effet – si cette barre d’outils n’est pas encore affichée – se trouve dans le menu Affichage – Outils – Gérer les pages – Ouvrir. Dans la barre d’outils secondaire, vous trouverez la zone de page dans laquelle vous pouvez saisir les numéros de page ou les numéros de plages de pages. Vous pouvez également sélectionner les pages à faire pivoter ou les vignettes de page en cliquant dessus avec la souris : la touche Majuscule permet de sélectionner une plage de pages continue de-à ou la touche Commande (Ctrl) est utilisée pour sélectionner plusieurs pages individuelles. Cliquez ensuite sur l’un des deux Symboles de rotation à côté de la zone de la page.
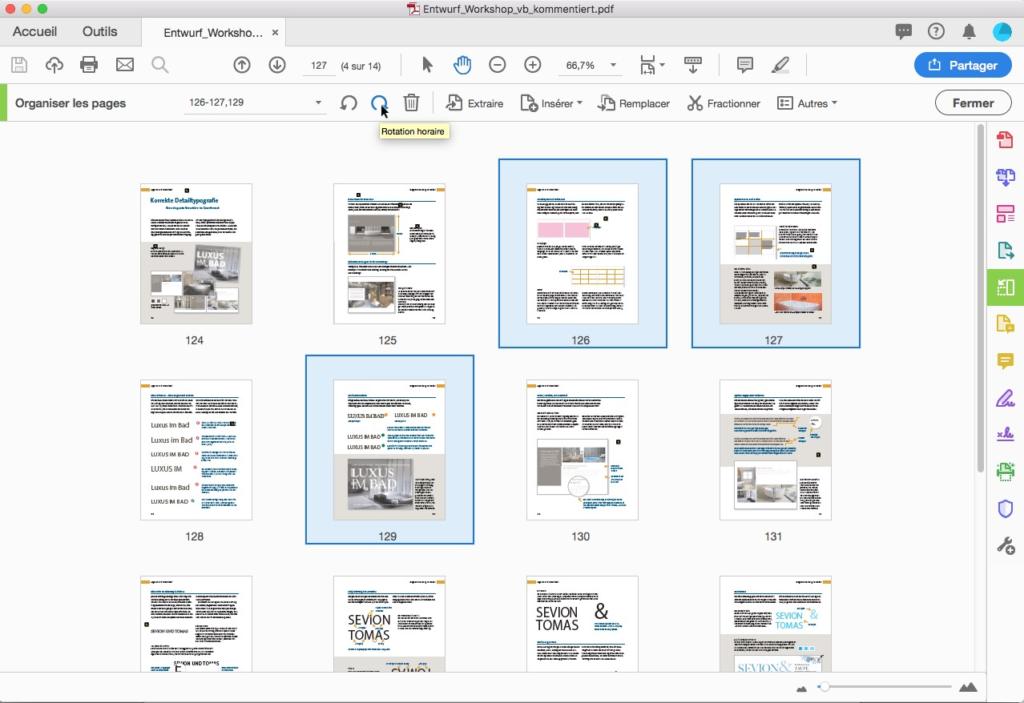
Ici aussi, on peut faire pivoter la page par incréments de 90 degrés, le tout sans perte de qualité. Si vous souhaitez faire pivoter des pages individuelles, passez la souris sur la page correspondante. Les deux Symboles de rotation apparaissent directement sur l’aperçu de la page, et l’on peut facilement cliquer dessus.
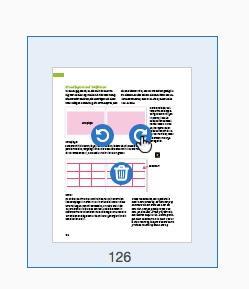
Redresser des pages
Lorsque vous venez de procéder à un scan, la page doit souvent être pivotée de quelques degrés seulement. Avec Acrobat Pro DC, vous disposez d’une fonction qui permet d’aligner automatiquement et précisément le document numérisé. Pour ce faire, ouvrez le menu Affichage et sélectionnez Outils puis Optimiser le PDF – Ouvrir. Au-dessus de la page, la commande Optimiser apparaît dans la barre. Vous sélectionnez ici Document numérisé et dans la barre en-dessous, vous pouvez effectuer des réglages contenus dans l’outil d’optimisation. Un clic sur la commande Optimiser déclenche les fonctions de correction, le document est correctement aligné et les rayures ou plis éventuels sont supprimés. Cependant, Acrobat Pro DC ne permet pas de faire pivoter les pages individuellement selon un certain angle de rotation.
Faire pivoter les pages avec l’outil Reader ?
Ceux qui travaillent avec Acrobat Reader ne peuvent procéder qu’à une rotation en mode visualisation comme mentionnée ci-dessus. Comme pour le zoom, la rotation de la page n’est effective que pour la visualisation ; le format original est sauvegardé et imprimé comme tel. Les utilisateurs de l’outil Reader doivent donc faire appel à des outils externes s’ils veulent faire pivoter les pages de façon permanente.
Attention aux sources d’erreur ! Avec Acrobat Reader, qui est installé presque sur tous les terminaux et disponible gratuitement, il n’est pas possible de faire pivoter les fichiers PDF de façon permanente ! Envoyez toujours des fichiers correctement alignés à l’imprimeur.
Les services en ligne comme smallpdf.com sont une alternative rapide et pratique pour faire pivoter des fichiers PDF, et offrent généralement encore plus de fonctionnalités comme l’édition, la conversion ou l’extraction de contenu. En outre, ils ne nécessitent aucune installation et peuvent donc être utilisés directement dans le navigateur.
Cependant, certains d’entre vous hésiteront certainement car cette option nécessite de télécharger vos données sur le serveur du fournisseur. Sinon, vous pouvez travailler avec des outils à installer sur votre terminal. Ces deux possibilités sont examinées de plus près ci-dessous.
Services en ligne
Voici une liste non exhaustive de services en ligne gratuits :
- https://smallpdf.com/fr/rotation-pdf
- https://tools.pdf24.org/fr/tourner-pdf
- https://tools.pdf24.org/fr/tourner-pdf
- http://www.rotatepdf.eu/index.html
- https://www.rotatepdf.net/fr/
Les services de rotatepdf.net, pdfdrehen.de et sodapdf.com permettent de faire pivoter toutes les pages dans un fichier PDF (si plusieurs pages sont disponibles). Si vous ne souhaitez faire pivoter que des pages individuelles, les documents doivent être scindés préalablement. Par ailleurs, les deux services PDF24 Tools et Smallpdf permettent à l’utilisateur de prévisualiser les pages individuelles et de faire pivoter chaque page dans n’importe quelle direction – un avantage clair et donc recommandé dans tous les cas.
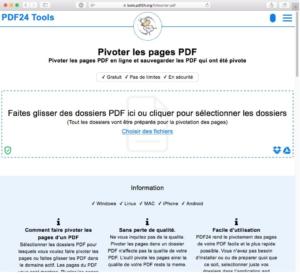
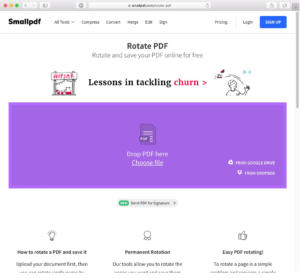
Rotation de PDF à l’aide d’outils hors ligne
Si vous souhaitez étendre la fonctionnalité PDF de manière permanente, vous pouvez travailler avec un outil séparé (et généralement gratuit) tel que :
- PDFtkbuilder: http://www.angusj.com/pdftkb (Win)
- PDF shaper: http://www.pdfshaper.com (Win)
- PDF rotator: https://pdf-rotator.en.softonic.com (Win)
- PDFCreator: https://www.pdfforge.org/pdfcreator (Win)
- Foxit Reader: https://www.foxitsoftware.com/fr/downloads/ (Win)
Les utilisateurs de Mac trouveront un choix plus restreint en matière de téléchargement, mais ils disposent déjà d’un outil discret mais puissant qui leur permet de faire pivoter la page sur leur ordinateur : le mode prévisualisation. Dans le menu Outils, vous trouverez la commande de rotation gauche ou droite, et cette opération est permanente.
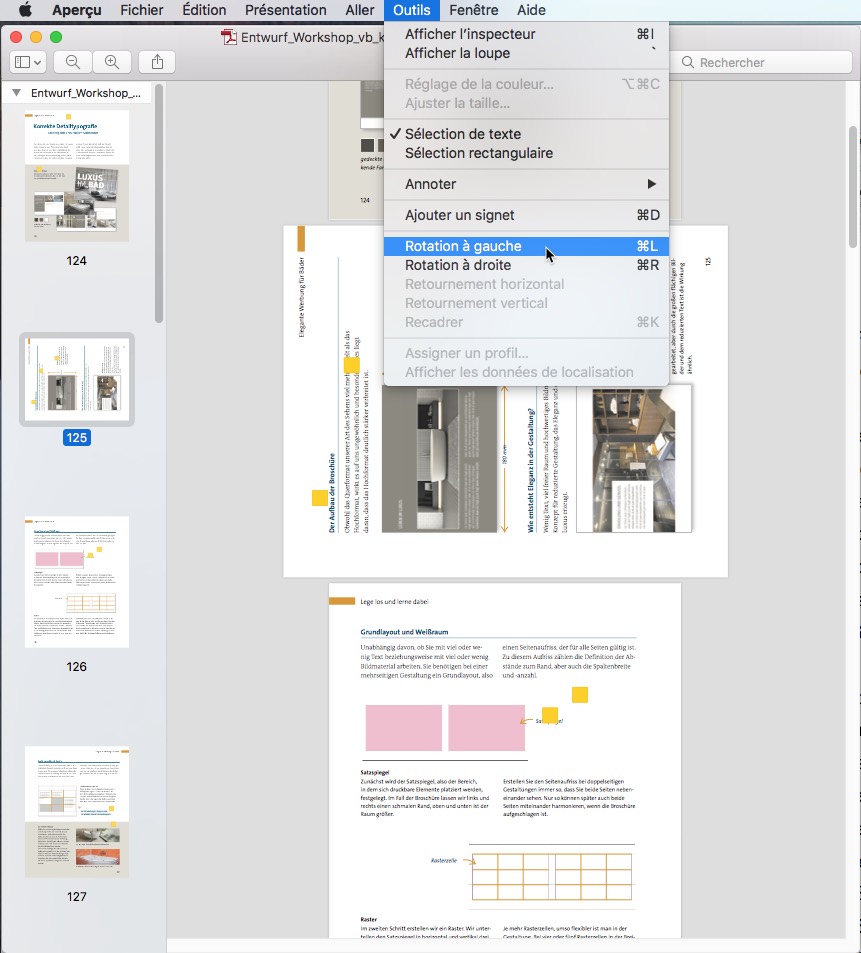
D’ailleurs, il est également possible de faire pivoter des PDF avec OpenOffice. Ouvrez le PDF dans OpenOffice, marquez la page, sélectionnez « Position et dimension » dans le menu contextuel et faites pivoter la page souhaitée dans la boîte d’outils. Le fichier sera ensuite exporté de nouveau au format PDF.
Crédits photos : VectorKnight via Shutterstock