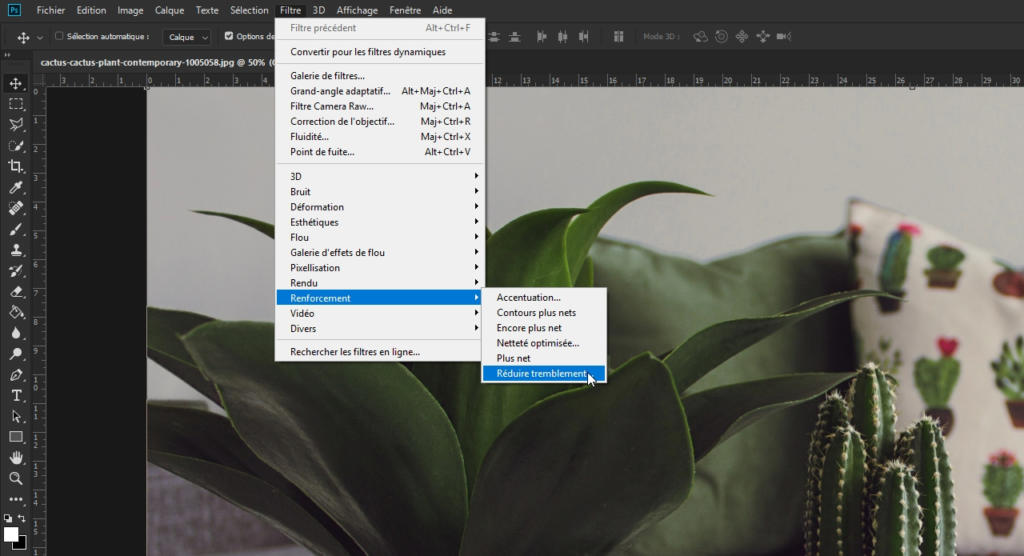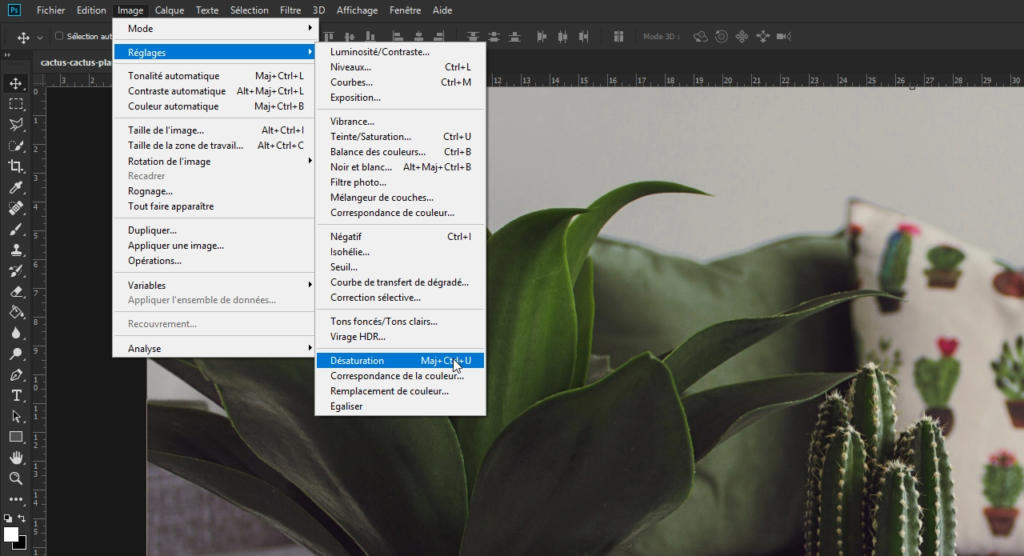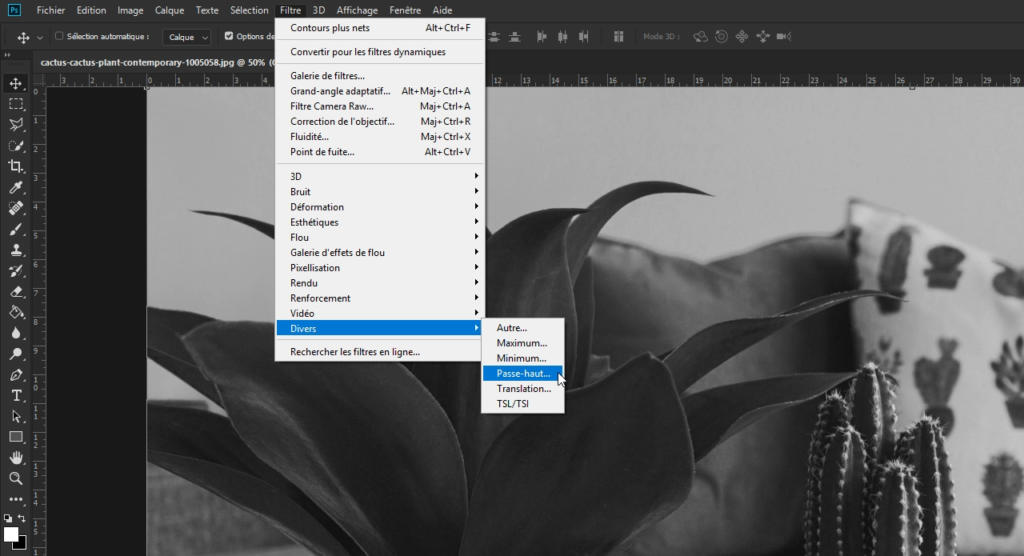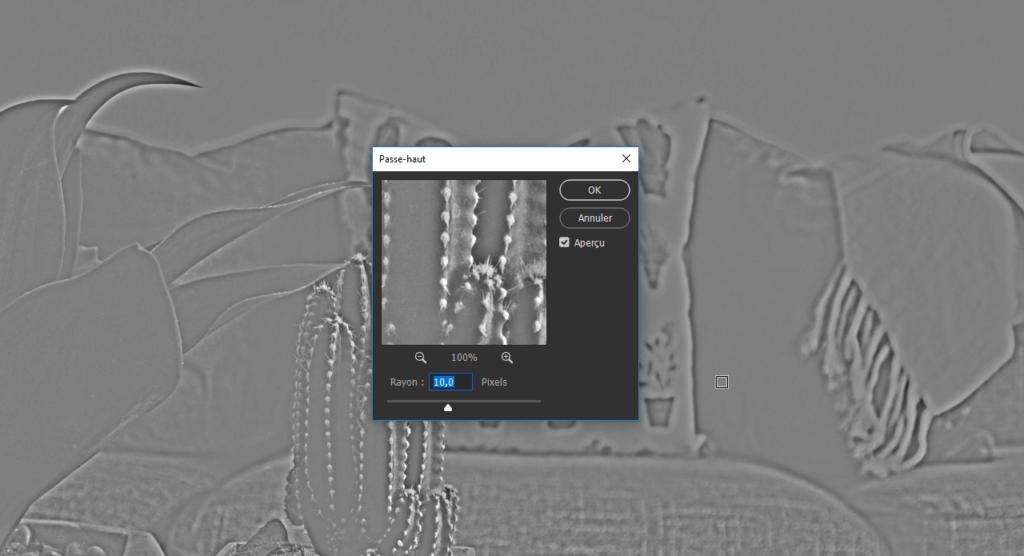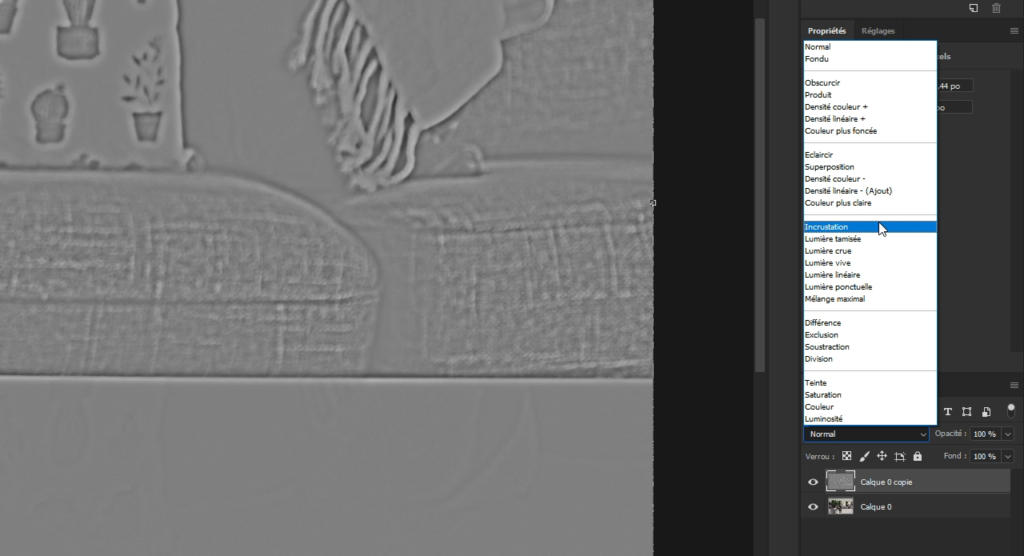Tirez le meilleur parti de vos photos après retouche et améliorez vos photos de vacances ou prises avec votre smartphone par exemple, en accentuant la netteté. Dans ce tutoriel, vous apprendrez comment utiliser le filtre passe-haut pour accentuer ultérieurement la netteté de vos photos et comment trouver le niveau de netteté optimal pour votre sujet.
Imaginez que vous avez pris de superbes photos avec votre appareil photo reflex ou votre smartphone pendant vos vacances et que, lorsque vous rentrez chez vous, vous remarquez que les photos sont légèrement floues malgré tout le soin que vous avez apporté lors de la prise de vue. Bien sûr, vous ne pouvez plus retourner sur le lieu où vous les avez prises pour en faire d’autres. Vous devez donc accentuer la netteté de vos photos. Or, la façon la plus simple d’accentuer la netteté des photos est d’utiliser des filtres disponibles dans Photoshop. Parmi de nombreux autres outils, le filtre passe-haut est l’une des méthodes les plus efficaces qui vous permet d’augmenter considérablement la netteté de vos photos en quelques clics.
Accentuer la netteté des photos : pourquoi utiliser le filtre passe-haut ?
Photoshop propose plusieurs filtres permettant d’accentuer la netteté des photos. Vous les trouverez dans le menu Filtres sous l’option Netteté optimisée. Avec des filtres tels que « Sharpen » ou « Reduce Blur », soit vous n’avez aucune influence sur le résultat parce que Photoshop calcule tout automatiquement, soit vous avez de nombreuses options de réglage qui prennent du temps, comme c’est le cas avec « Selective Sharpener » ou « Unsharp Mask ». Le « filtre passe-haut » est un bon compromis car il permet de régler très facilement le niveau de netteté via une boîte de dialogue.
Étape 1 : dupliquer la photo originale et convertir le duplicata en noir et blanc
Pour accentuer la netteté d’une photo, il faut d’abord effectuer une copie de l’image originale. Pour ce faire, cliquez avec le bouton droit de la souris sur le calque de l’image et sélectionnez Dupliquer le calque. Si nécessaire, vous pouvez renommer le calque dans la barre d’outils Calques pour une meilleure vue d’ensemble. Double-cliquez simplement sur le nom du calque dupliqué et renommez-le, ici dans cet exemple, on le nomme « Sharpen ». Comme seul le degré de netteté de l’image doit être augmenté, l’étape suivante consiste à convertir le niveau de netteté en noir et blanc.
Si le filtre passe-haut était appliqué à l’image couleur, l’effet d’accentuation fonctionnerait, mais Photoshop aurait plus de difficultés à distinguer les contours corrects. Dans certains cas, la coloration de l’image peut également changer.
Pour convertir le calque en noir et blanc, cliquez sur Image dans le menu puis sur Corrections et sélectionnez ensuite Réduire la saturation. Le filtre passe-haut peut maintenant être appliqué sur ce calque noir et blanc. Vous le trouverez dans le menu sous Filtres > Autres filtres puis sous Passe-haut.
Étape 2 : régler correctement le filtre passe-haut et accentuer la netteté des images
La boîte de dialogue Filtre passe-haut est relativement simple. Photoshop détecte les contours corrects directement lors de l’application du filtre et, à l’aide du curseur de réglage, vous pouvez alors décider du niveau d’accentuation de ces contours. Vous verrez également une vue agrandie dans la fenêtre de prévisualisation.
Avec le filtre passe-haut, on considère qu’un niveau de netteté est bon s’il se situe entre 5 et 15.
Si la valeur est trop élevée, l’image restera nette, mais il y aura un grain visible et les contours que Photoshop a détectés précédemment commenceront à briller très fortement. Ainsi, l’image risque de paraître très irréaliste et artificielle après la retouche. Dans cet exemple, la valeur 10 est définie et la boîte de dialogue peut être fermée en cliquant sur OK.
Étape 3 : combiner les calques
Pour que la netteté soit visible dans l’image originale, il suffit de modifier le Mode de fusion du calque dénommé « Sharpen ». Pour ce faire, cliquez sur le menu déroulant correspondant dans la barre d’outils Calques et sélectionnez le mode de fusion « Incrustation ». Dans certains cas, vous pouvez obtenir un meilleur résultat avec les modes de fusion « Lumière douce » ou « Lumière crue ». Essayez simplement les différents modes de fusion pour vos photos. À première vue, il semble que peu de choses aient changé par rapport à l’image originale. Mais si vous masquez puis affichez à nouveau le masque « Sharpen », vous remarquerez que la photo est devenue beaucoup plus nette. Dans cet exemple, ceci est particulièrement visible au niveau de la terre du pot de fleurs ou encore des pierres du pot de fleurs de gauche. Comme petit effet secondaire du filtre passe-haut, le premier plan avec les plantes se détache un peu plus de l’arrière-plan et renforce ainsi également la netteté de l’image.
Crédits :
tutoriels (texte et vidéo) et création réalisés par le concepteur multimédia Christoph Ullrich.