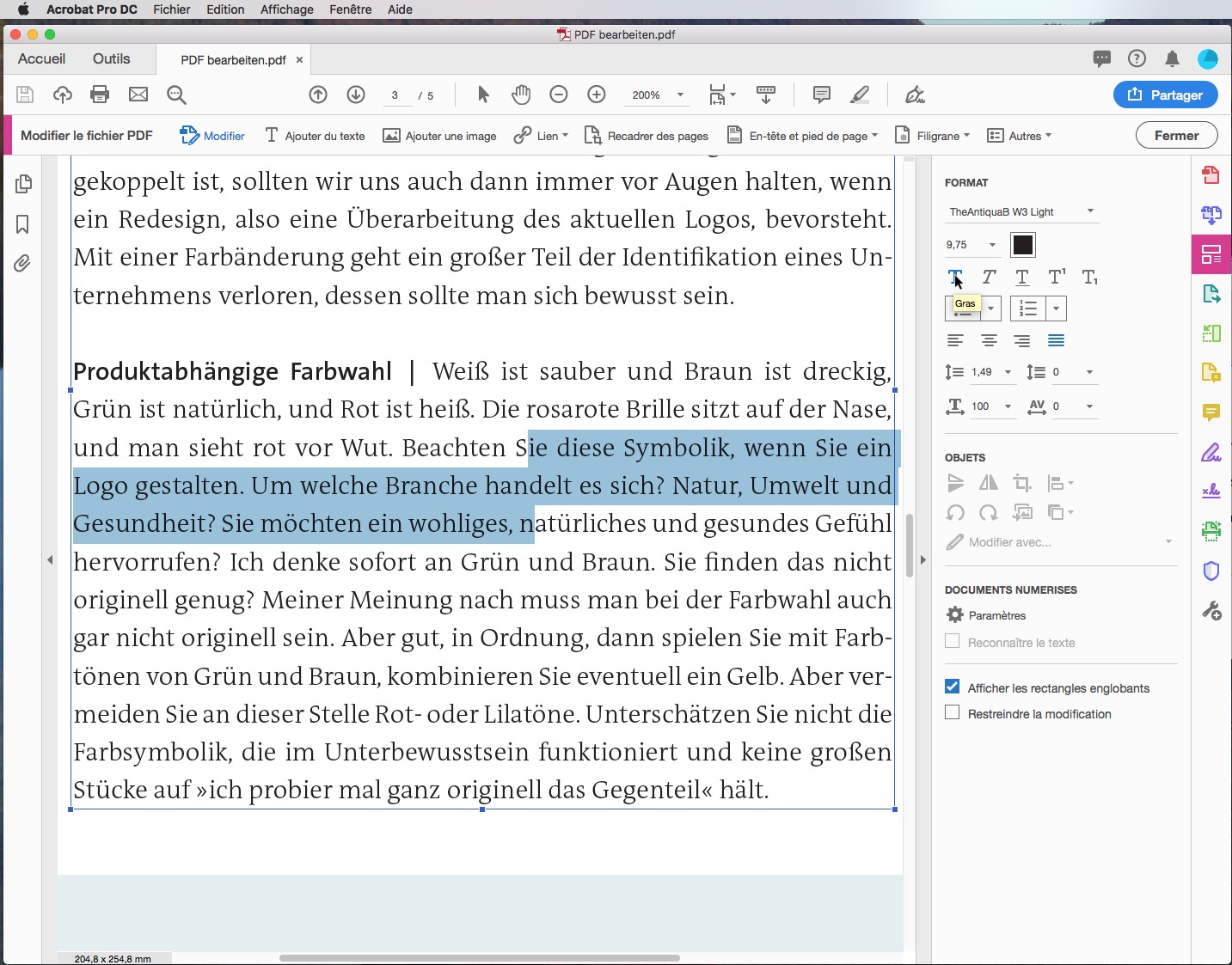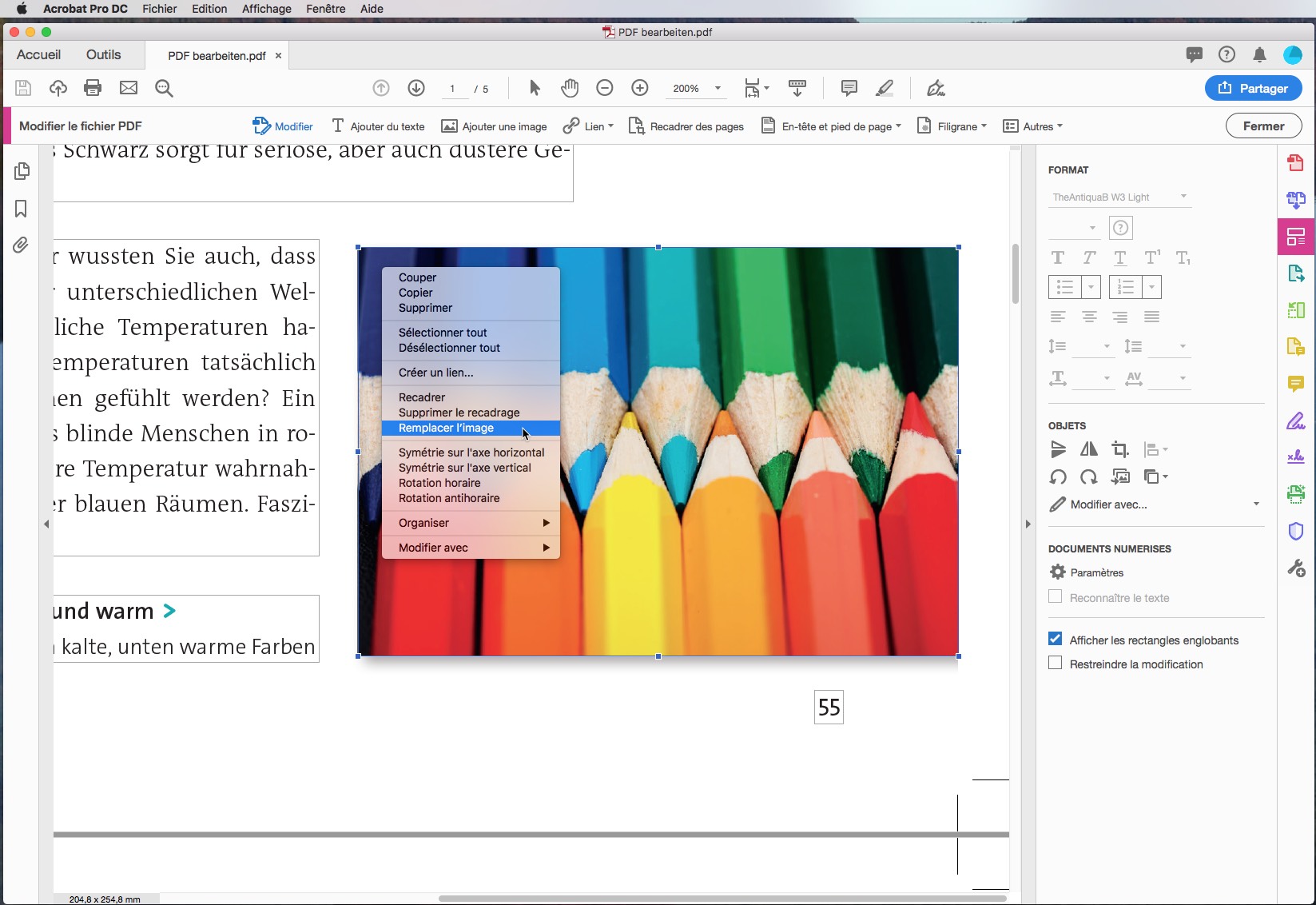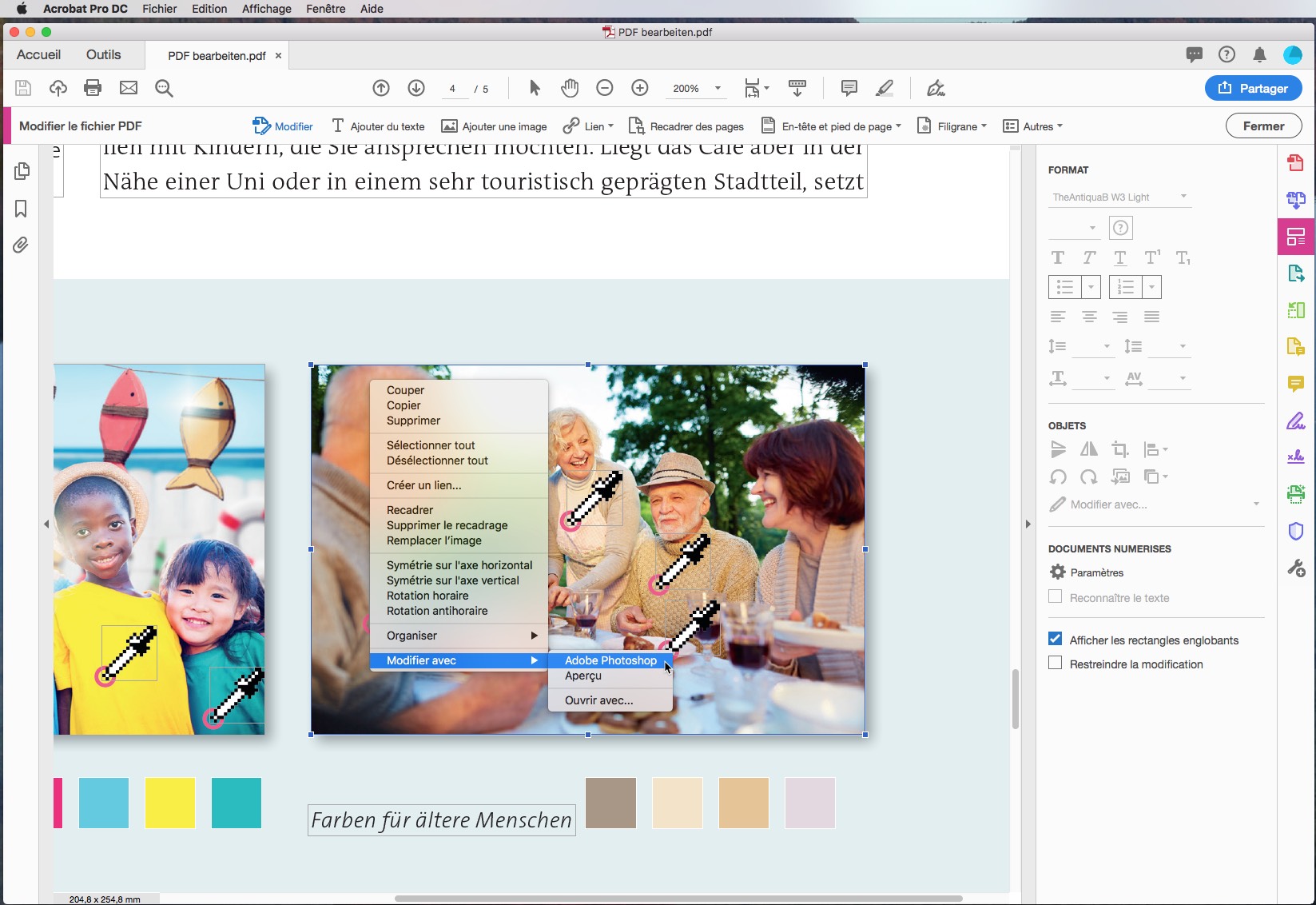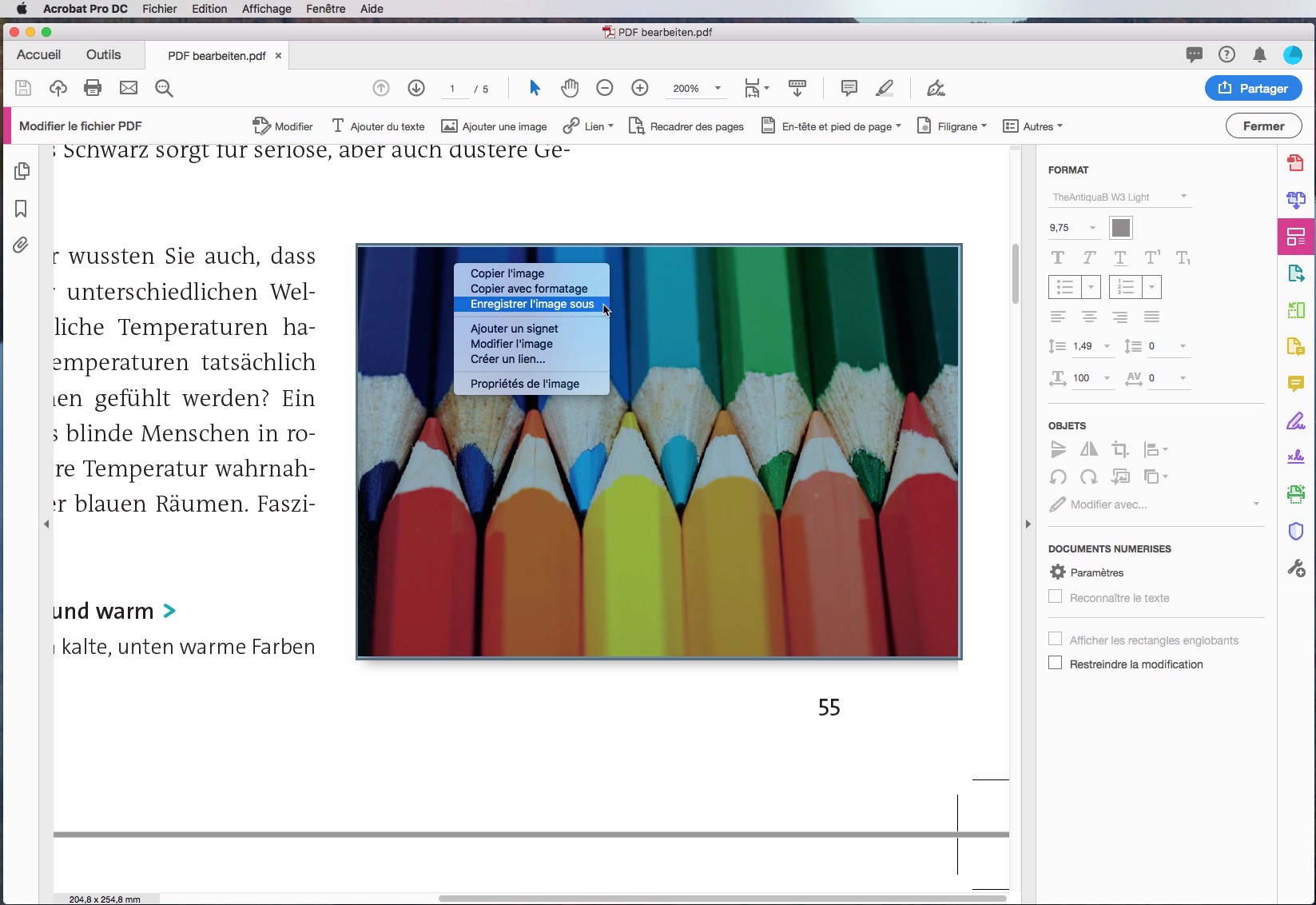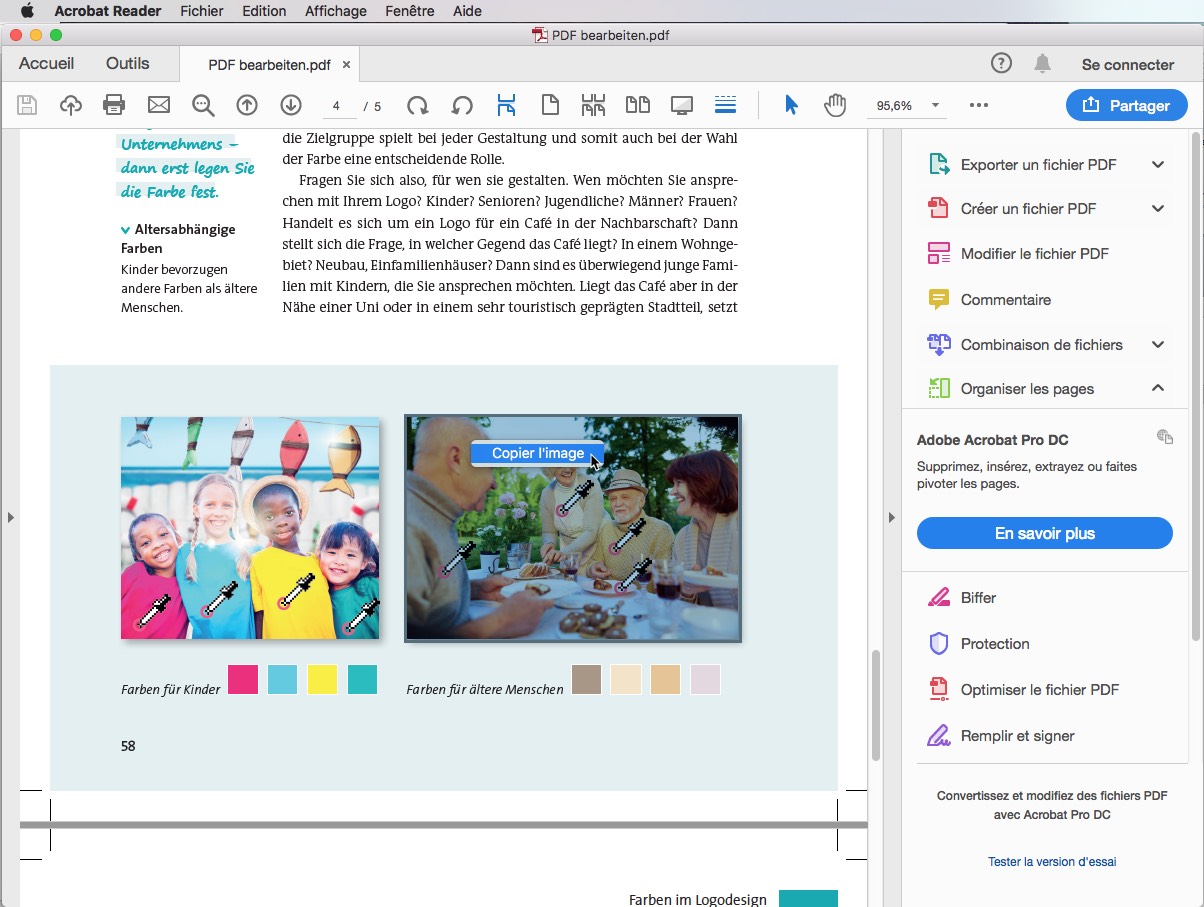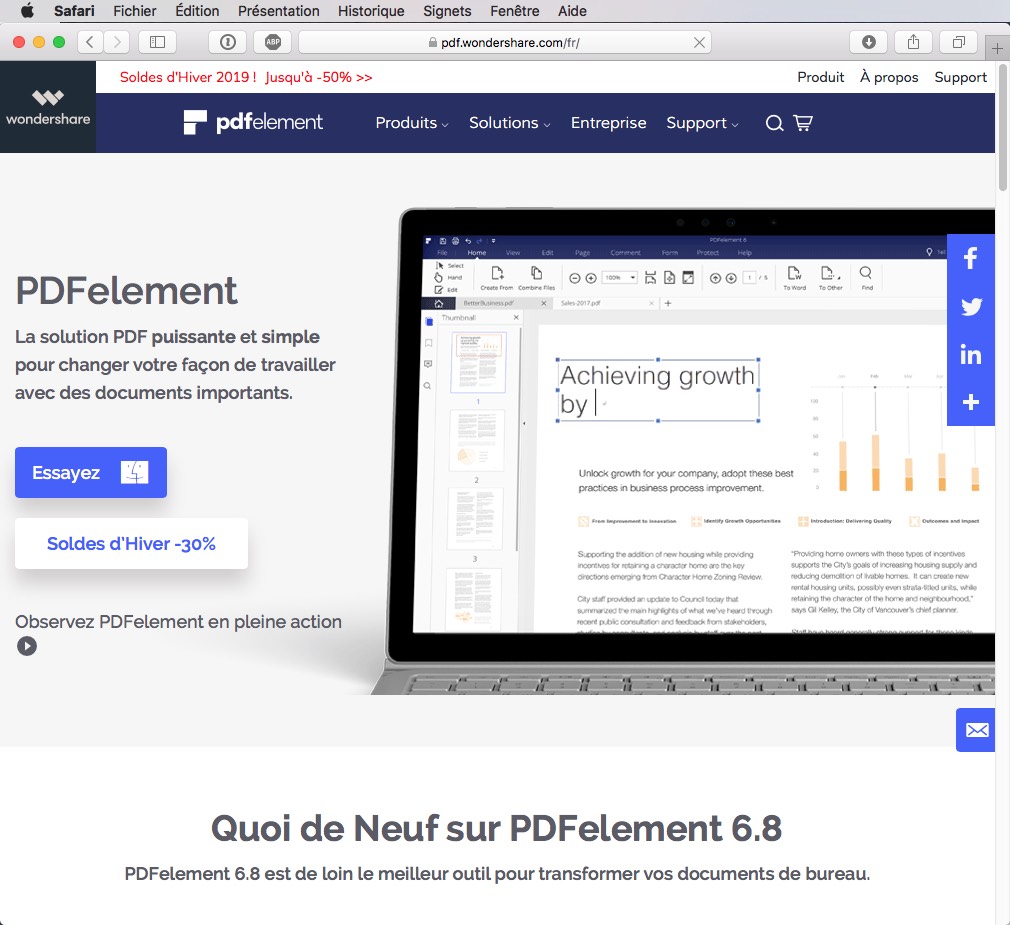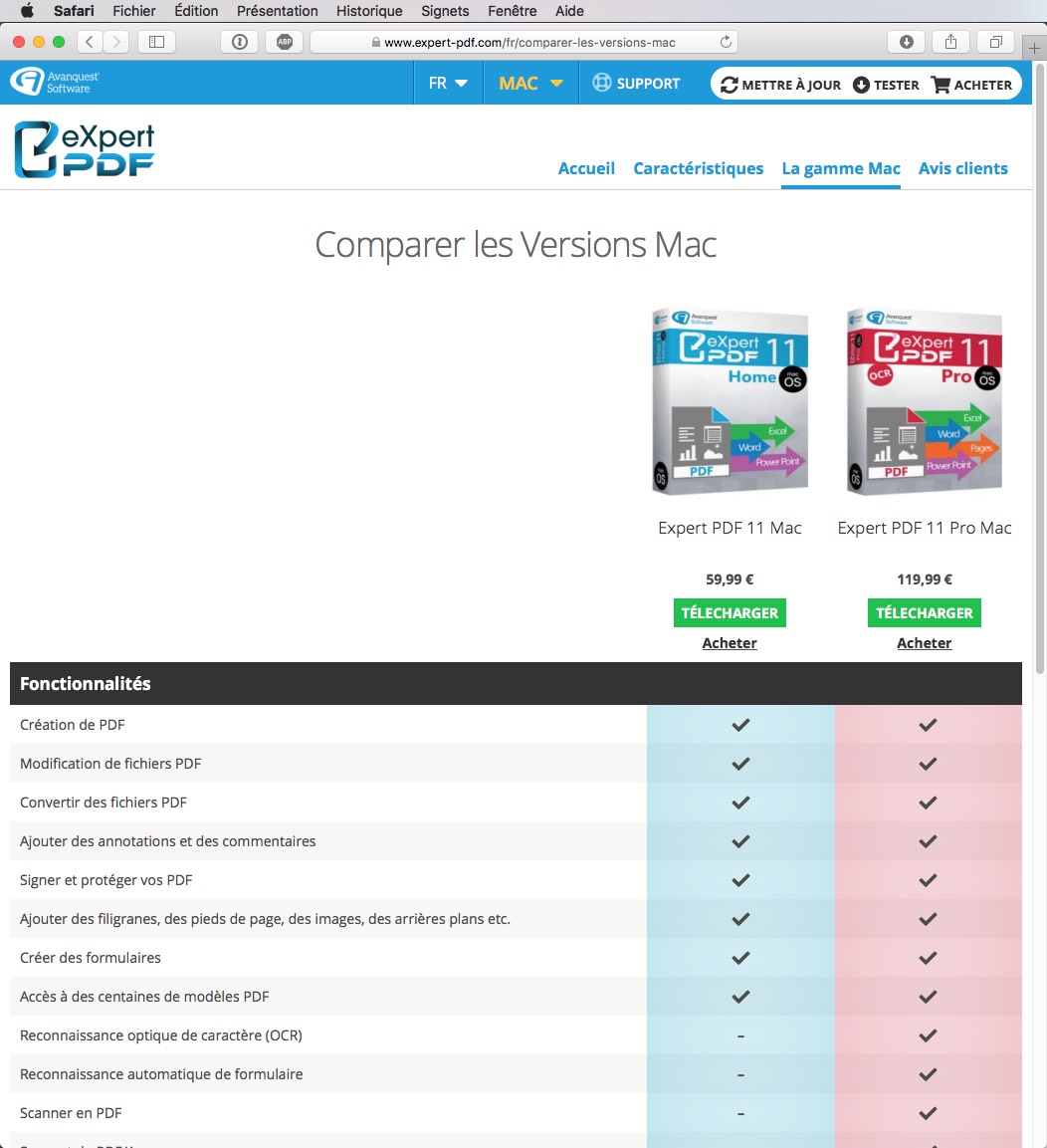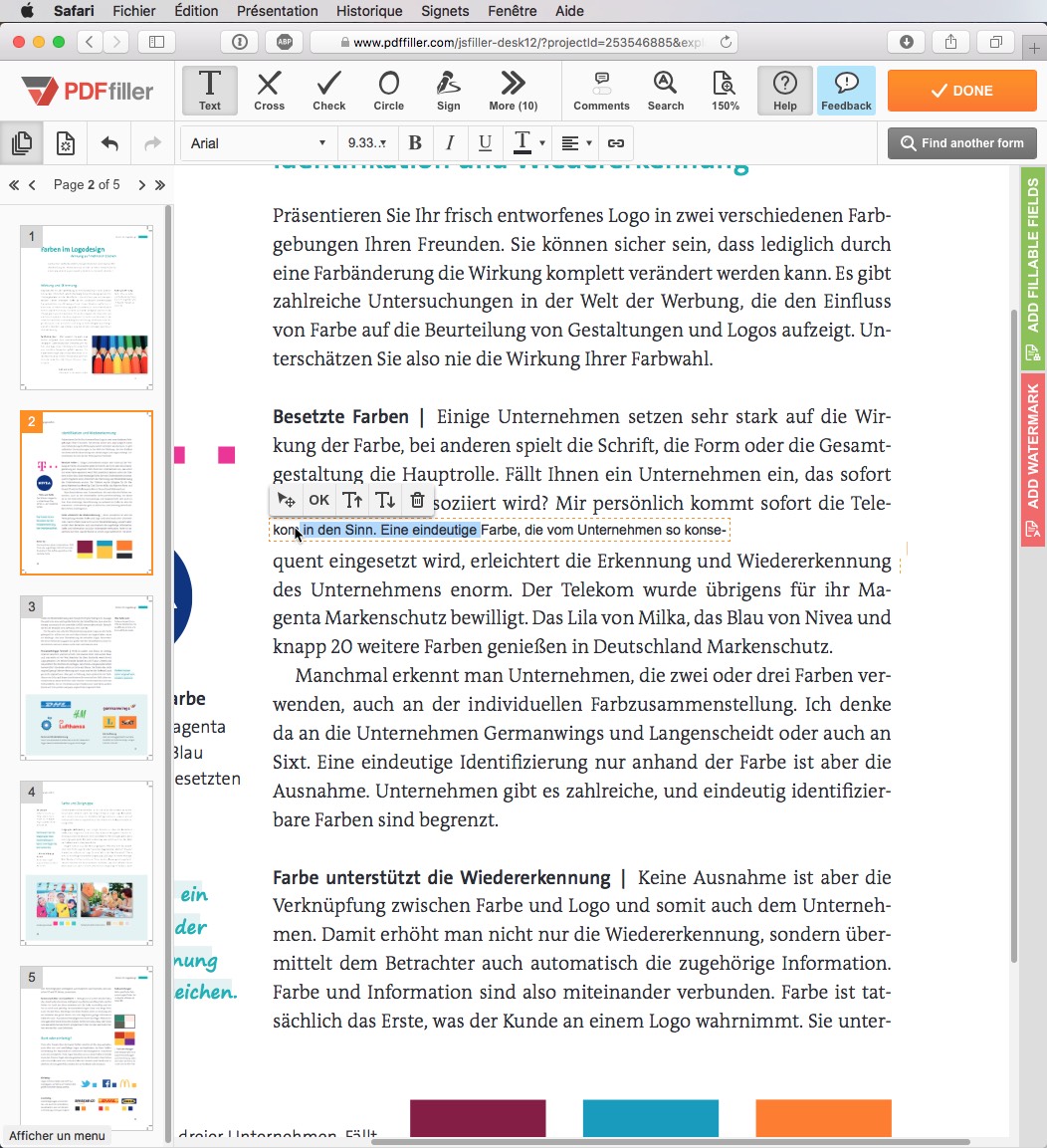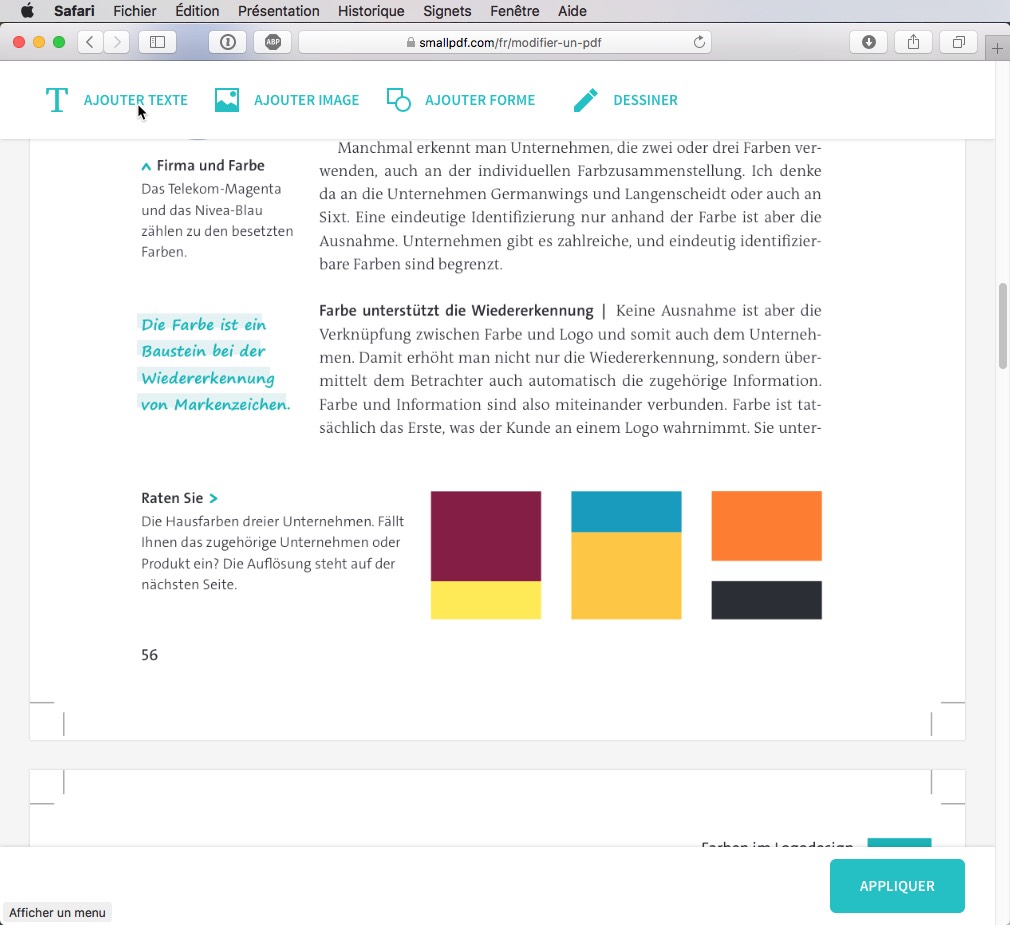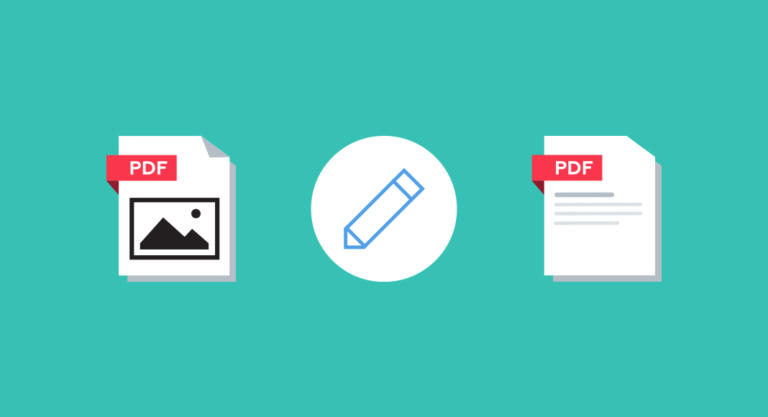
L’exigence initiale pour un fichier au format PDF était, entre autres, que le PDF ne puisse plus être modifié. Les graphistes pouvaient ainsi être certains qu’aucune police ni image ne serait perdue lorsque le PDF serait transmis à l’imprimerie et que personne ne corrigerait des erreurs avec de prétendues bonnes intentions. Certes cette exigence demeure, mais il existe désormais de nouvelles possibilités permettant de modifier un PDF.
Sommaire:
- Modifier des fichiers PDF avec Adobe
- Modifier un PDF avec des services alternatifs
Modifier un PDF avec Acrobat Pro DC
La version complète actuelle d’Adobe Acrobat offre un grand nombre de fonctions et de possibilités permettant de modifier le contenu, c’est-à-dire les textes et les images, dans un PDF. En cliquant à droite sur la catégorie Modifier le PDF, toutes les options d’édition apparaissent. Si l’on clique alors sur une image ou sur un texte, Acrobat reconnaît automatiquement le type d’objet et passe d’un outil à l’autre pour éditer l’image ou le texte.
Modifier des textes
Si vous marquez maintenant le texte, vous pouvez modifier le type et la taille de la police ainsi que l’alignement, l’interligne ou l’interlettrage – certaines fonctions, cependant, sont valables uniquement pour un paragraphe. Il est également possible d’insérer des points d’énumération. Notez cependant que les caractères de séparation entre les syllabes, par exemple, demeurent en cas de nouveau retour à la ligne – un travail manuel minutieux est donc nécessaire pour libérer le texte des caractères superflus.
En haut de la fenêtre, vous verrez également les commandes dont vous aurez besoin pour insérer des filigranes, des en-têtes et des pieds de page dans le PDF.
Modifier le bloc de texte
La taille et la position des blocs de texte peuvent être facilement modifiées à l’aide du Pointeur de détermination de la taille ou du Pointeur de mouvement, comme dans un programme de mise en page. Seule la saisie des coordonnées X et Y n’est pas possible. Si vous voulez ajouter un nouveau bloc de texte, utilisez l’outil Ajouter du texte dans la barre de menu supérieure pour dessiner un nouveau bloc et le remplir de texte. Ce programme ne permet malheureusement pas de lier des blocs de texte sur plusieurs pages car les PDF sont structurés page par page.
Aussi étendues que puissent être les fonctions, la gestion des textes n’est en définitive pas comparable à la gestion fluide et intuitive des programmes de mise en page courants.
Modifier des images
Une image placée dans le document PDF peut être facilement déplacée ou mise à l’échelle. Pour cela, sélectionnez la catégorie Modifier le PDF puis cliquez sur l’image. Acrobat reconnaît automatiquement qu’il s’agit d’une image et sélectionne l’outil approprié. La mise à l’échelle et le déplacement d’une image sont similaires à la mise à l’échelle et au déplacement d’un bloc de texte. Lors de la mise à l’échelle, cependant, assurez-vous que la résolution de l’image ne change pas.
Conseil : l’utilisation de la touche Majuscule limite le déplacement à une ligne horizontale ou verticale et le redimensionnement à une mise à l’échelle proportionnelle comme dans les programmes de mise en page.
Si l’image doit être placée sur une autre page PDF, elle ne peut pas être déplacée, mais peut être copiée (CTRL/CMD + C) ou coupée (CTRL/CMD + Z) et collée sur la page cible (CTRL/CMD + V). La rotation et la mise en miroir sont possibles à l’aide des outils correspondants situés sur le bord droit de la fenêtre ; les outils sont également disponibles pour le rognage et le changement de calques.
Si vous souhaitez remplacer une image, vous trouverez également l’outil correspondant sur la droite. De nombreuses commandes sont également accessibles via le menu contextuel qui s’ouvre en cliquant sur l’objet souhaité, puis en cliquant avec le bouton droit de la souris ou la touche Ctrl.
Le remplacement d’une image est également très facile pour les utilisateurs d’Acrobat. En cliquant sur l’image, vous pouvez sélectionner Remplacer l’image dans le menu de droite sous Objets, ou procéder via le menu contextuel. La nouvelle image est sélectionnée et insérée dans l’ancien cadre image avec ses dimensions maximales sans distorsion.
Conseil : si vous voulez transmettre votre fichier PDF mais que vous souhaitez empêcher la modification de certains objets spécifiques, vous pouvez activer l’objet en question et le protéger par un mot de passe à l’aide de la commande Restreindre l’édition située dans la partie droite de la fenêtre.
Modifier et mettre à jour l’image d’un PDF
Vous souhaitez corriger une image du PDF ? Aucun problème. Si vous souhaitez mettre à jour une image placée dans un document PDF dans un éditeur externe, sélectionnez dans le Menu contextuel la commande Éditer avec… puis sélectionnez le logiciel désiré. L’image s’ouvre dans le logiciel avec un nom temporaire. Une fois les corrections effectuées, il suffit de les sauvegarder et de refermer l’image avec CTRL/CMD + S. De retour dans Acrobat, l’image PDF modifiée est automatiquement mise à jour.
Retirer un contenu pour une utilisation ultérieure
Les capacités d’édition d’Acrobat Pro DC sont étendues, mais elles sont loin d’être identiques à celles d’un programme de mise en page – ni dans leur portée, ni dans leur utilisation intuitive. Si vous souhaitez créer un nouveau design dans le programme de mise en page, mais que vous voulez reprendre les textes et les images d’un PDF, vous pouvez le faire en quelques étapes seulement.
Les textes peuvent être facilement copiés et collés. Pour de grandes quantités de texte, il est recommandé d’exporter vers le format Word ou RTF – mais faites attention aux caractères de séparation qui sont généralement repris mais pas automatiquement réinitialisés.
Si vous souhaitez enregistrer une image à partir du PDF, quittez le mode « Modifier un PDF », cliquez sur l’image avec l’outil de sélection normal et sélectionnez dans le Menu contextuel la commande Sauvegarder l’image sous…. Spécifiez l’emplacement de stockage, sauvegardez : le tour est joué.
Peu de possibilités pour les utilisateurs d’Acrobat Reader
Si vous avez accès seulement à la version gratuite d’Acrobat Reader, les options d’édition ne sont, pour ainsi dire, pas disponibles. Si vous ouvrez le fichier PDF dans Acrobat Reader, vous ne pouvez sélectionner le texte qu’avec l’option Outil de sélection ; le texte marqué ne peut alors pas être modifié, mais seulement copié.
Il n’y a pas non plus d’outils pour modifier les images. Cependant, il est possible d’utiliser une astuce pour copier une image, par exemple, dans un programme de traitement d’image, et pour la réutiliser ensuite. Pour ce faire, marquez l’image avec l’option Outil de sélection et sélectionner dans le Menu contextuel la seule commande qui apparaisse : Copier l’image. L’image est alors stockée dans la mémoire tampon. Procédez maintenant au traitement de l’image, créez un nouveau fichier vide, insérez-y les données et enregistrez le nouveau fichier image.
Modifier un PDF avec des services alternatifs
Si vous devez éditer le contenu d’un PDF mais que vous n’avez pas accès aux programmes Adobe mentionnés ci-dessus, vous pouvez y parvenir à l’aide de services alternatifs. Il est également possible de télécharger des logiciels pouvant être utilisés hors ligne. Souvent, cependant, les services en ligne représentent la meilleure méthode parce qu’ils sont plus rapides et plus simples d’utilisation. Pour cela, téléchargez le fichier PDF, accédez aux services proposés et récupérez le PDF modifié.
Le principal problème avec des services en ligne (directement dans le navigateur) permettant la modification de textes et d’images dans des documents PDF est que, lorsque vous faites vos modifications, vous n’avez pas accès à vos polices locales et donc pas aux polices qui peuvent avoir été utilisées dans le document PDF. Selon le logiciel utilisé, le traitement des images fonctionne également différemment qu’avec un logiciel installé localement, puisque dans certains cas, seules les images qui ont été précédemment téléchargées sur la plate-forme peuvent être accessibles.
Services bureautiques
Versions bureautiques à télécharger :
https://pdf.wondershare.com (version d’essai gratuite, version complète payante)
https://www.expert-pdf.com (version d’essai gratuite, version complète payante)
https://fr.pdf24.org (pas de version d’essai, gratuite)
Le logiciel PDFelement de wondershare est une vraie alternative à Adobe Acrobat. L’éventail des fonctions est étonnamment bon, le premier prix commence à 30 euros.
Expert PDF dispose de trois versions logicielles différentes pour Mac et Windows, à partir de 50 euros, avec différentes options d’édition.
Services en ligne
Outils en ligne gratuits :
https://www.pdffiller.com
https://smallpdf.com
https://tools.pdf24.org
https://fr.pdf24.org
Dans le cas des services en ligne, les fonctions offertes par le service en ligne pdffiller sont par particulièrement limitées. Si vous voulez modifier le texte après avoir téléchargé le PDF, vous remarquerez immédiatement, après l’avoir marqué, qu’il sera changé en une des polices Web standard. Le texte ne peut être modifié que ligne par ligne et, malheureusement, l’ensemble du traitement n’est pas optimal. Cependant, le texte peut être modifié malgré tout – ce qui est une exception pour un outil en ligne.
D’autres services en ligne comme smallpdf.com se vantent de permettre de « modifier un PDF », mais vous réaliserez rapidement que les options de modification sont limitées à l’ajout de nouveaux textes et images. Il n’est pas possible de modifier les textes et images existants.
Les outils proposés par PDF24 évitent également le chaos des polices en empêchant carrément la modification du texte. Ici aussi, une seule page d’un PDF de plusieurs pages est téléchargée, ce qui rend la modification plutôt fastidieuse.
Autres conseils pour modifier des PDF
Si vous ne souhaitez pas modifier le contenu d’un PDF, mais faire pivoter, fusionner, fractionner ou recadrer des documents PDF, vous trouverez des articles détaillés à ce sujet dans notre MAGAZINE :
- Faire pivoter un PDF : adapter facilement la visualisation et le format
- Fusionner plusieurs PDF : voici comment procéder rapidement et gratuitement
- Rogner un PDF avec et sans abonnement Cloud
- Convertir des images en PDF
- …
Sources des images :
- Captures d’écran du traitement dans Acrobat Pro DC et Acrobat Reader
- Captures d’écran de smallpdf, pdffiller, expert-pdf, wondershare