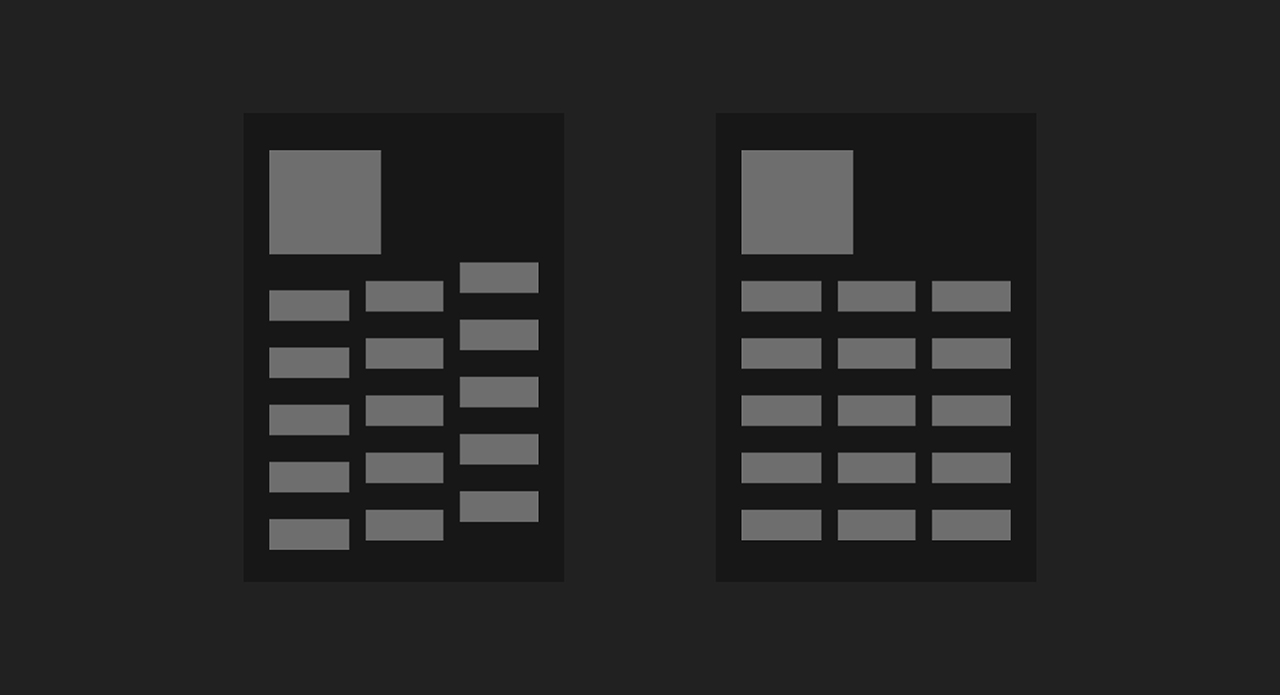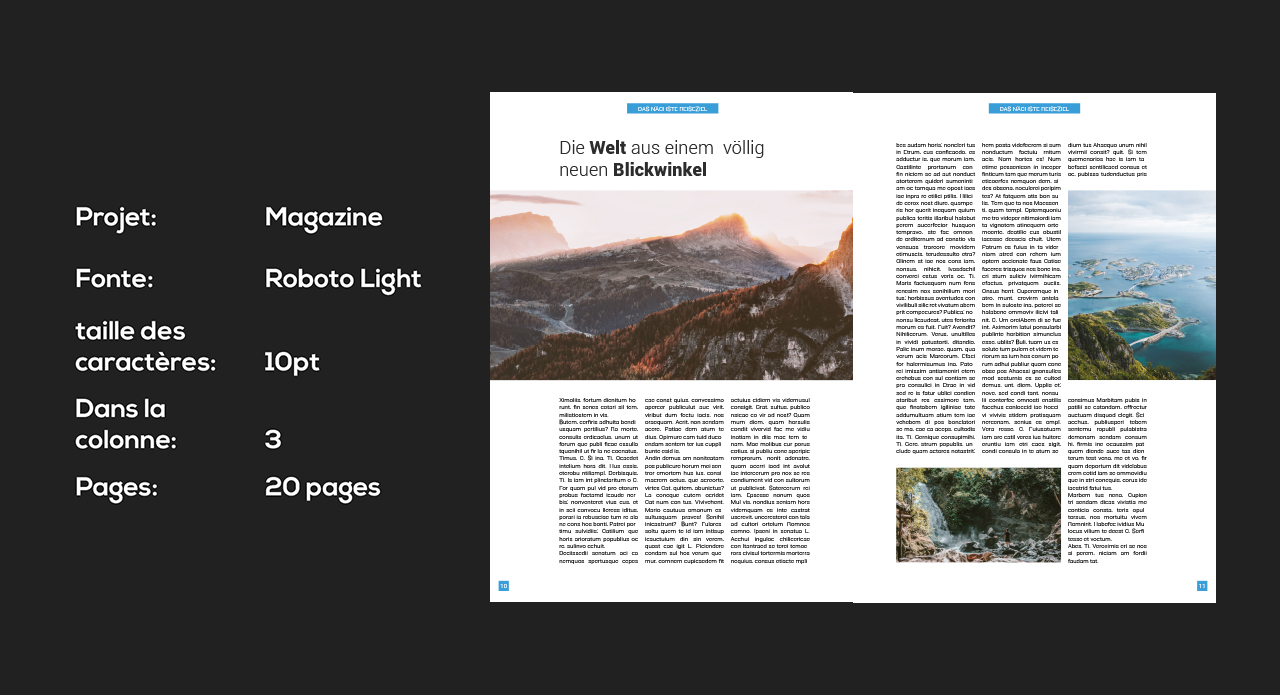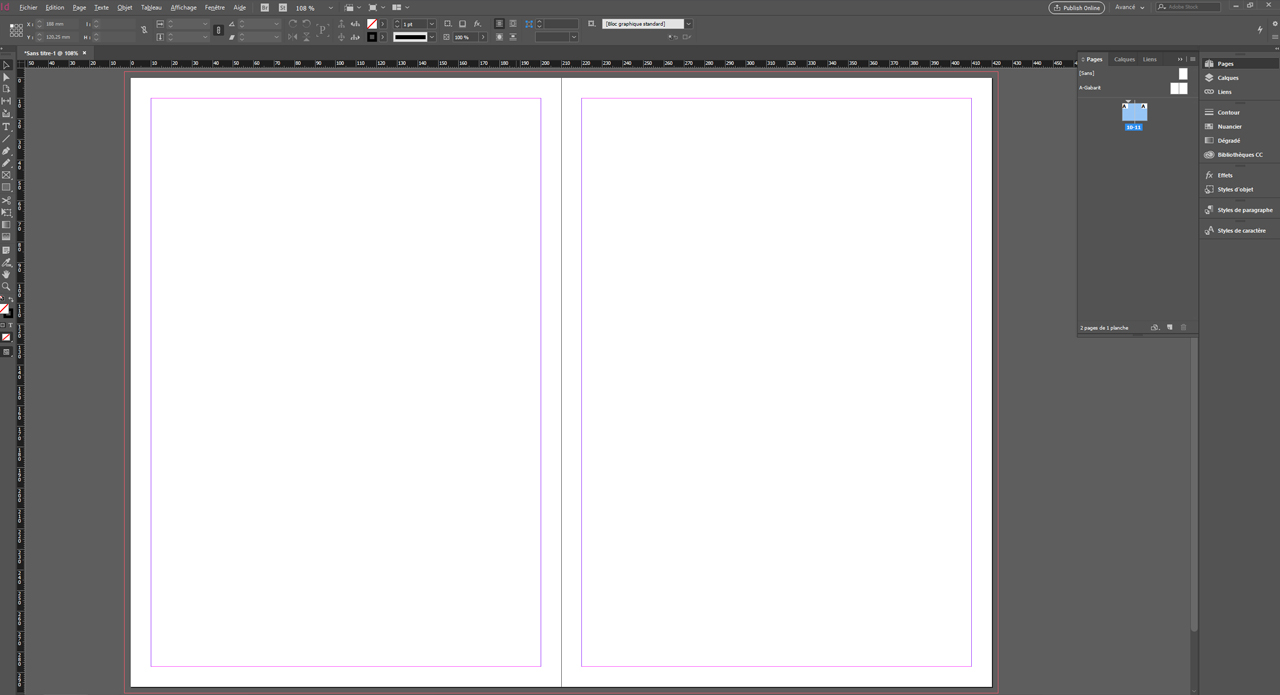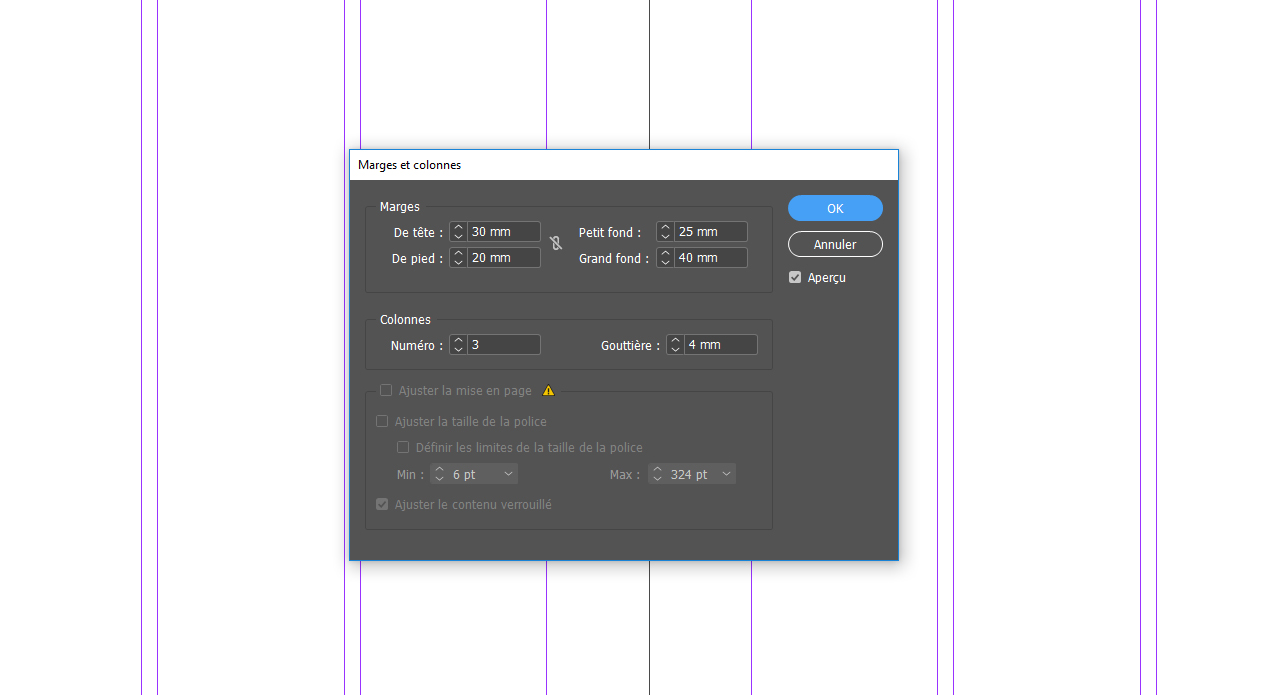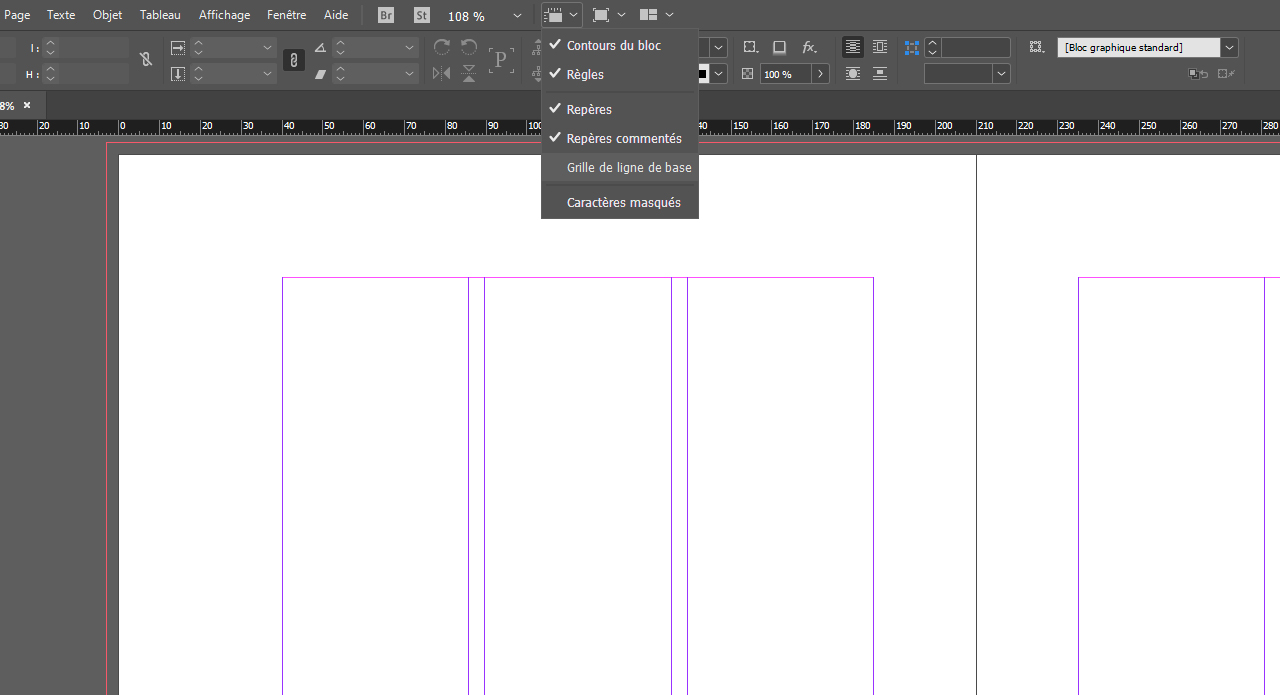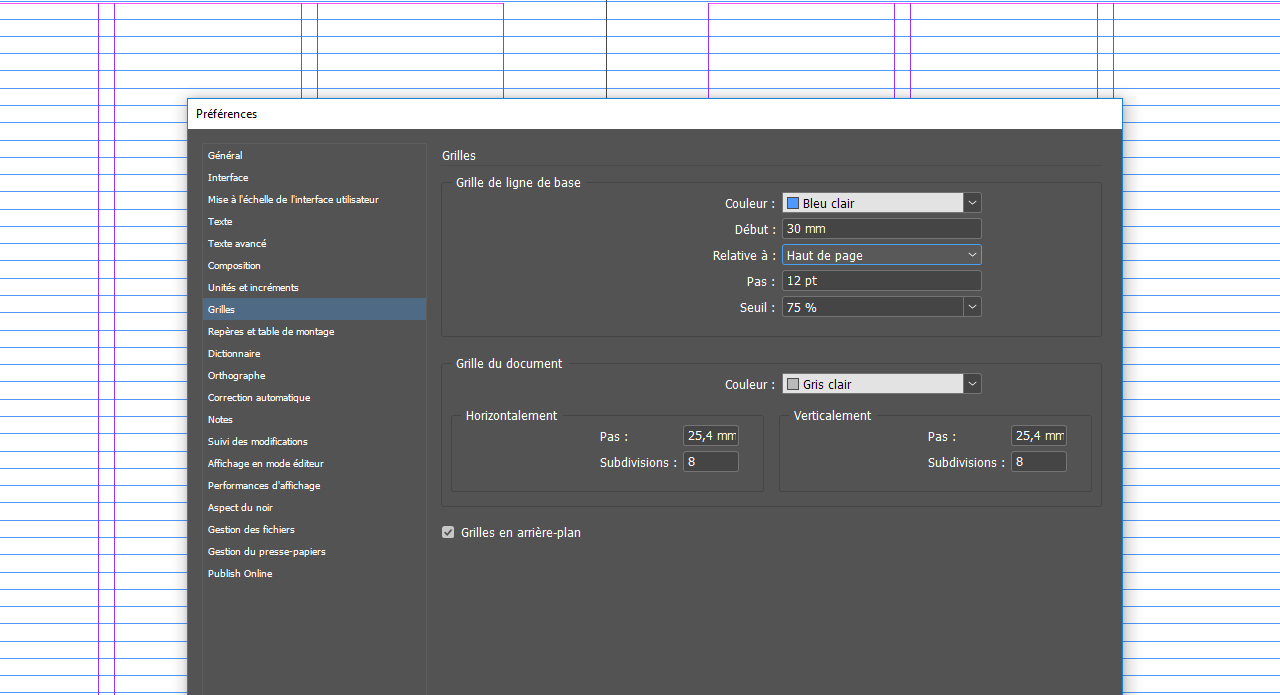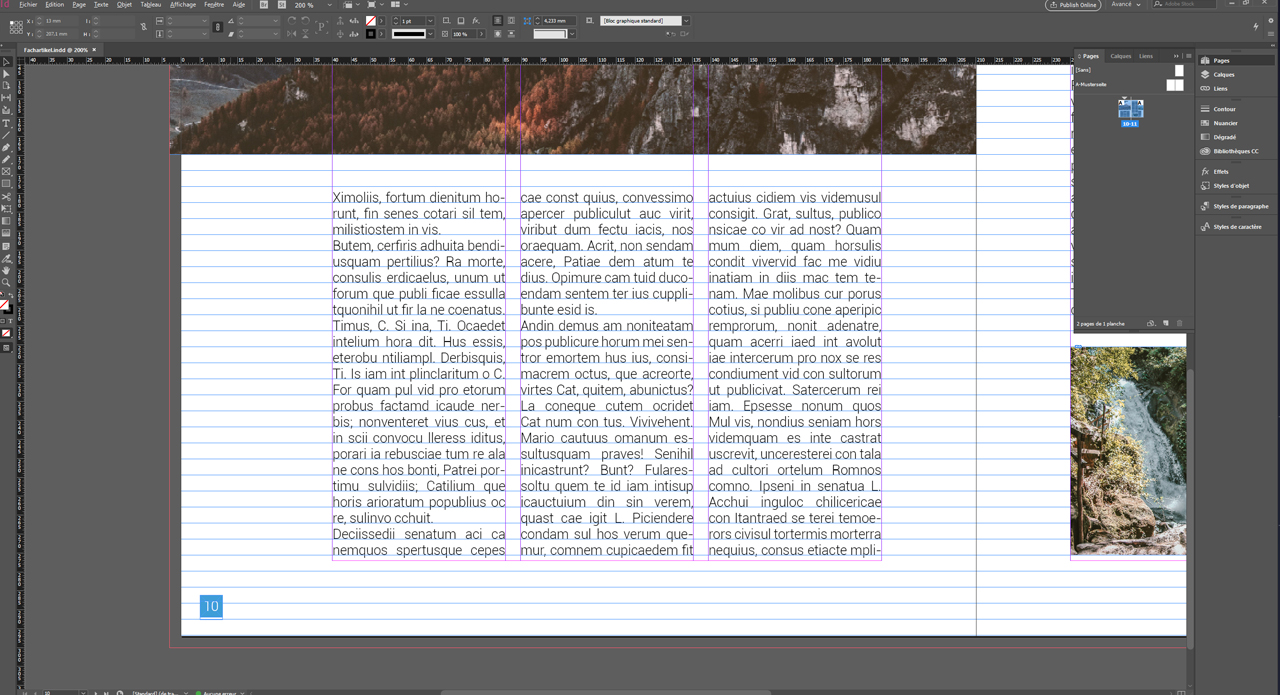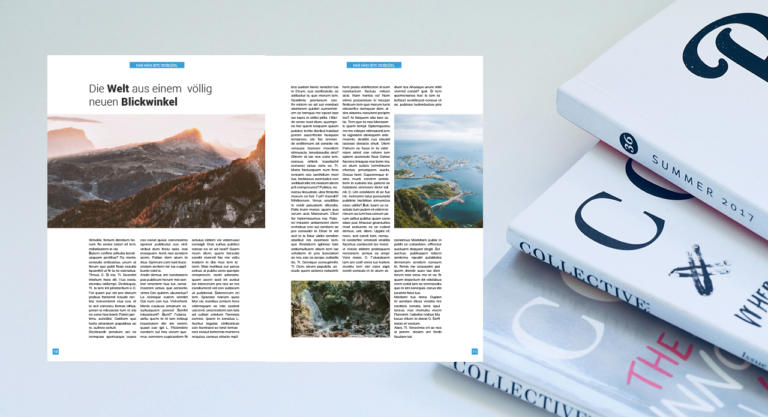
Les magazines, catalogues et journaux se créent à l’aide d’un programme de mise en page comme InDesign. Ce programme est le mieux adapté pour structurer et formater de grandes quantités de texte. Pour que le lecteur ne se perde pas dans la lecture du texte, il est important de l’aligner pour une lisibilité optimale. Pour cela, InDesign a prévu l’utilisation de grilles de ligne de base.
La grille de ligne de base d’InDesign est l’une des fonctions les plus basiques en matière d’édition de texte. Dans la plupart des cas, l’alignement optimal doit être réalisé au tout début d’un projet afin de définir à l’avance quelle impression visuelle il doit donner. Créer une grille de ligne de base dans InDesign vous donne accès à de nombreux réglages vous permettant de structurer le texte selon vos propres préférences et idées. Une fois les préréglages définis, vous gagnerez un temps précieux sur toutes les pages suivantes du projet.
Vous ne savez pas encore exactement comment créer votre grille de ligne de base ? Vous trouverez dans cet article des informations intéressantes sur les différentes grilles de mise en page et des modèles prêts à l’emploi à télécharger.
Quelle est l’utilité d’une grille de ligne de base dans InDesign ?
Imaginez que vous ayez un petit projet de deux pages. Si vous placez trois colonnes de texte sur chaque page, des repères vous suffiront probablement pour aligner votre texte. Cependant, aligner le texte des deux côtés à la même hauteur représente un travail minutieux.
La grille de ligne de base vous décharge de ce travail fastidieux et structure automatiquement le texte selon vos spécifications. La grille de ligne de base n’est pas limitée à deux pages, mais à toutes les pages que vous voulez créer ou ajouter ultérieurement.
Création d’une grille de ligne de base dans InDesign
Avant de créer votre grille de ligne de base, posez-vous tout d’abord les questions suivantes :
- De quel projet s’agit-il ?
- Combien de pages contient le projet ?
- Quelle police utiliser ?
- Quelle taille de police ?
- Combien de colonnes chaque page comporte-t-elle ?
Dans notre exemple, un magazine de 20 pages est créé. Par ailleurs, la police « Roboto Light » est utilisée dans une taille de police de 10 pt. Chaque page doit comporter trois colonnes pour le texte.
Étape 1 : créer un projet
En règle générale, un magazine ne consiste pas en un article continu de 20 pages. Au contraire, un seul magazine peut contenir plusieurs petits articles avec des sujets différents. Par conséquent, c’est à vous de décider si vous souhaitez créer dans InDesign un seul projet pour tous vos articles ou bien un projet par article. Dans cet exemple, un article de deux pages commençant sur une page de gauche est créé pour un magazine de 20 pages au total.
Créez d’abord votre projet avec les paramètres de fond perdu souhaités. Par défaut, vous voyez maintenant les pages des documents individuels avec la grille de mise en page qui s’affiche sous forme d’une boîte violette. Cette zone contiendra plus tard le texte. Tout ce qui se trouve à l’extérieur de la grille de mise en page constitue la marge qui peut simplement être utilisée comme un espace blanc ou, par exemple, comme un espace pour les légendes.
Étape 2 : réglage de la grille de mise en page
Pour formater la grille de mise en page, cliquez dans le menu sur Mise en page puis sur Marges et colonnes. Grâce à cet outil, vous pouvez définir la grille de mise en page en fonction de vos spécifications. Ici, la distance du bord supérieur est réglée sur 30 mm, la distance inférieure sur 20 mm, la distance intérieure sur 25 mm et la distance extérieure sur 40 mm. Sous le point « Colonnes », sélectionnez le chiffre trois et utilisez une distance de 4 mm entre les colonnes. Après ces réglages, confirmez en cliquant sur OK.
Étape 3 : adapter la grille de ligne de base à la grille de mise en page
Pour afficher la grille de ligne de base, cliquez sur le petit menu déroulant dans le menu supérieur et choisir Grille de ligne base. Vous apercevez maintenant une vue prédéfinie de votre grille de ligne de base. Pour que vous puissiez maintenant l’adapter à la grille de mise en page, cliquer sur Éditer > Préréglages puis sur Grille.
Grâce à cet outil, vous pouvez tout d’abord définir la couleur souhaitée pour la grille de ligne de base. Vous pouvez ensuite, en cliquant sur « Départ », définir l’endroit où la première ligne de la grille doit commencer. Comme la distance supérieure de la grille de mise en page a été définie à 30 mm, le début de la grille de ligne de base est également réglé ici à 30 mm. Ce point doit ensuite être aligné par rapport au « bord supérieur ».
La taille de police de 10 pt a déjà été spécifiée et comme les lignes individuelles ne doivent pas être placées directement les unes à côté des autres, 2 pt sont ajoutés. Par conséquent, réglez la valeur de 12 pt par ligne sous la rubrique « Disposition tous ». Cela signifie que tous les réglages ont été effectués dans cette barre d’outils et que dès que vous appuyez sur OK, votre grille de ligne de base sera adaptée à la grille de mise en page Dans l’étape suivante, vous pouvez insérer les images et les blocs de texte en fonction de vos préférences.
Étape 4 : aligner le texte sur la grille de ligne de base
InDesign vous offre la possibilité d’insérer un texte d’espace réservé, ce qui peut s’avérer bien pratique. Pour ce faire, cliquez sur le premier bloc de texte de votre projet, puis sélectionnez Police > Remplir avec le texte d’espace réservé. Une fois le texte inséré, vous pouvez réafficher la grille de ligne de base à l’aide du menu déroulant. Vous observez que le texte n’y a pas encore été entièrement adapté.
Pour finaliser le texte d’espace réservé, double-cliquez sur le premier bloc de texte et sélectionnez le texte entier à l’aide de la combinaison de touches Ctrl + A. Ouvrez ensuite l’élément Paragraphe dans le menu Fenêtre sous l’onglet Police et Tableaux.
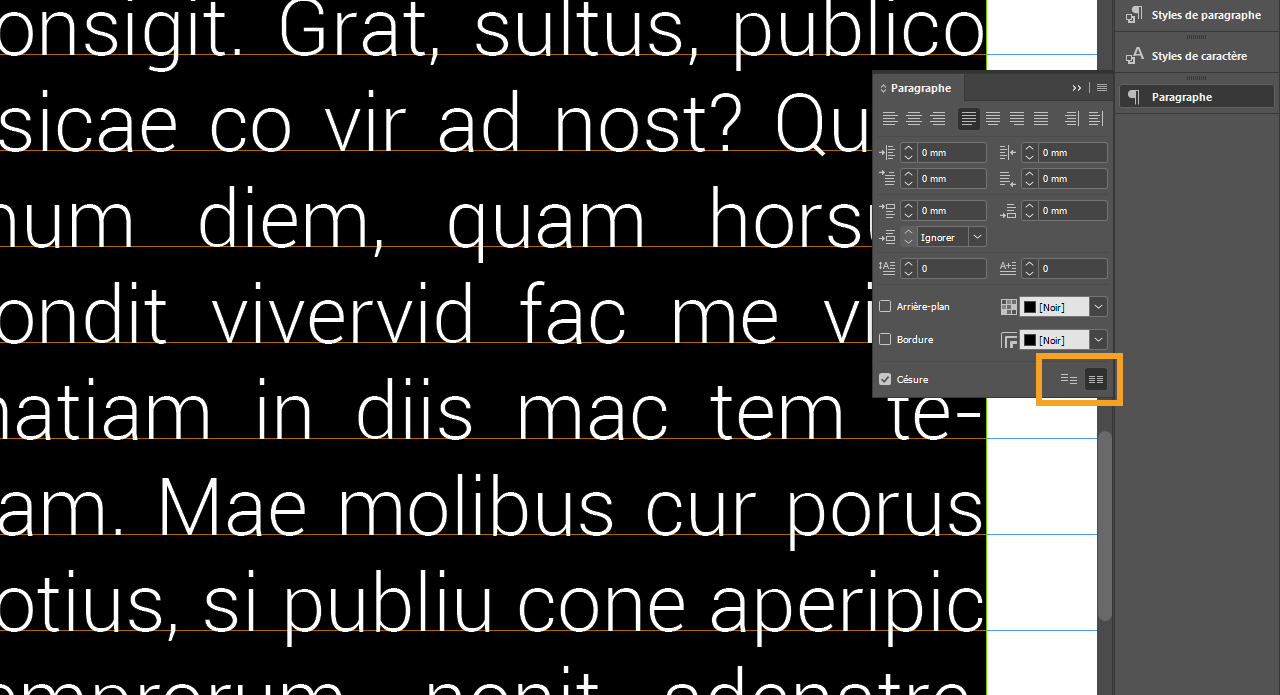
Dans le coin inférieur droit de la barre d’outils de paragraphe, vous verrez deux Boutons d’alignement. Dès que vous cliquez sur celui de droite, votre texte sera aligné avec la grille de ligne de base telle que vous lavez définie précédemment.
S’il arrivait que votre texte saute toujours une ligne après cette étape, cela signifie que le texte d’espace réservé n’a pas encore été formaté.
Dans cet exemple, la police « Roboto Light » est définie avec une taille de police de 10 pt et le texte s’intègre de manière optimale dans la grille de ligne de base et est donc correctement aligné sur toutes les pages créées.