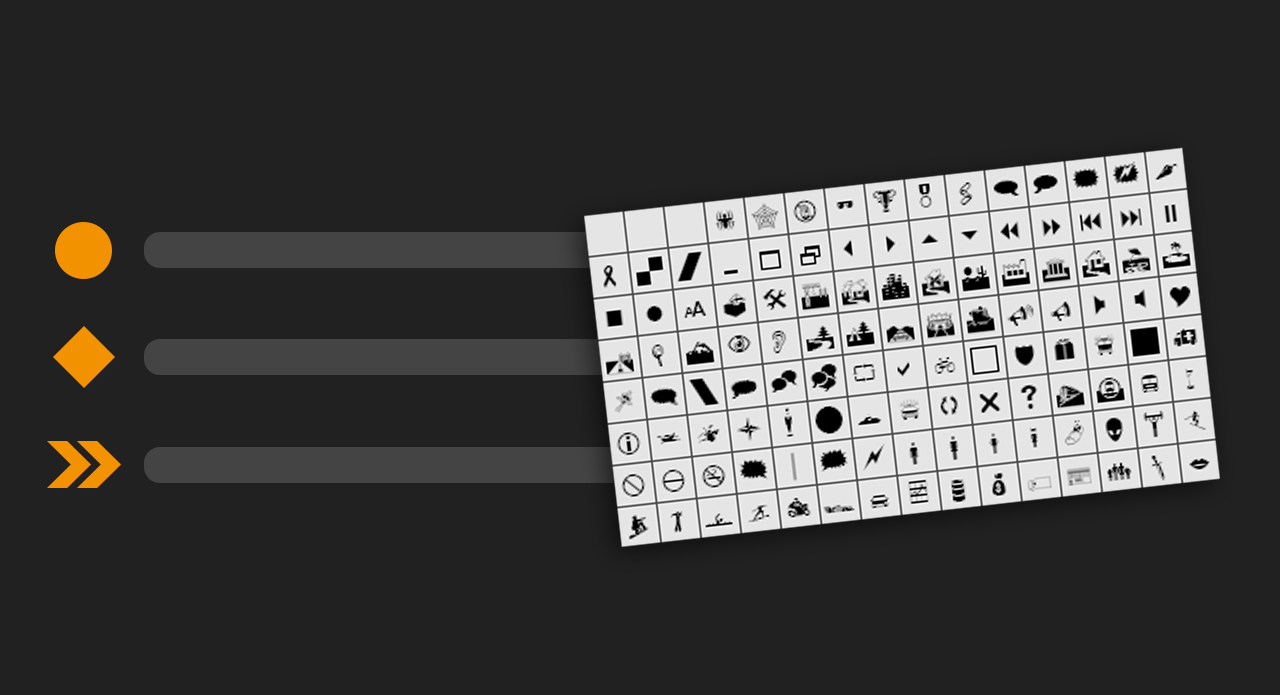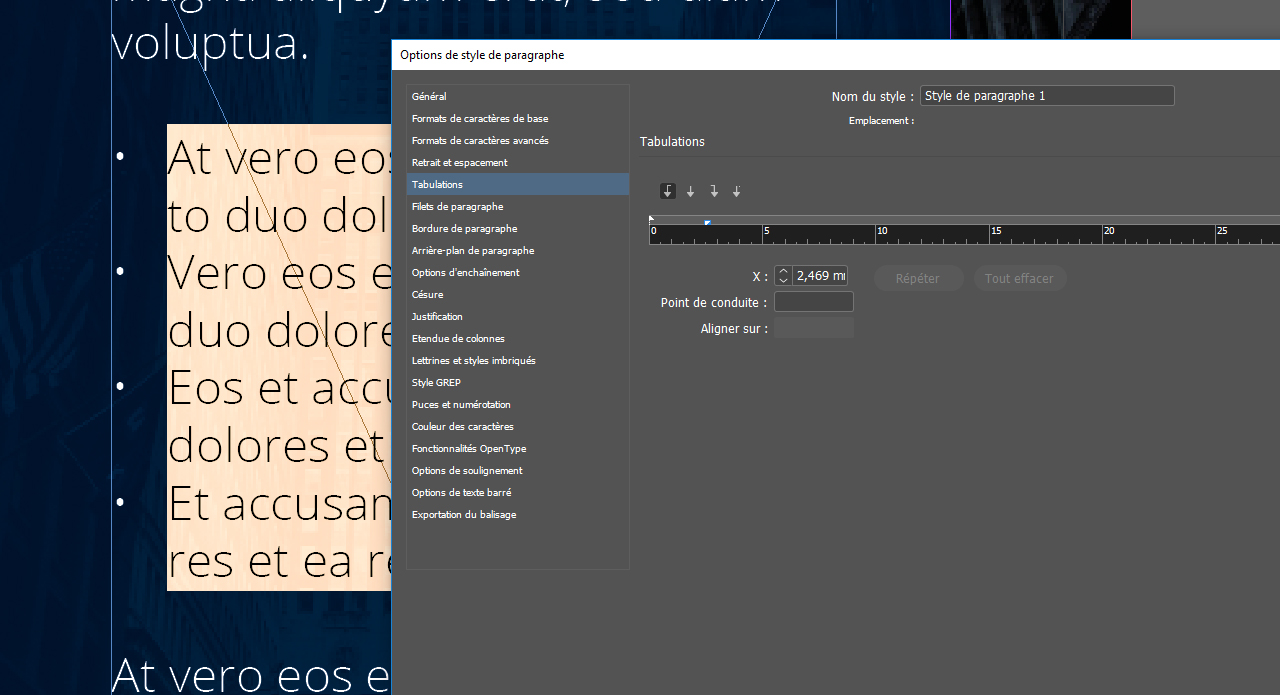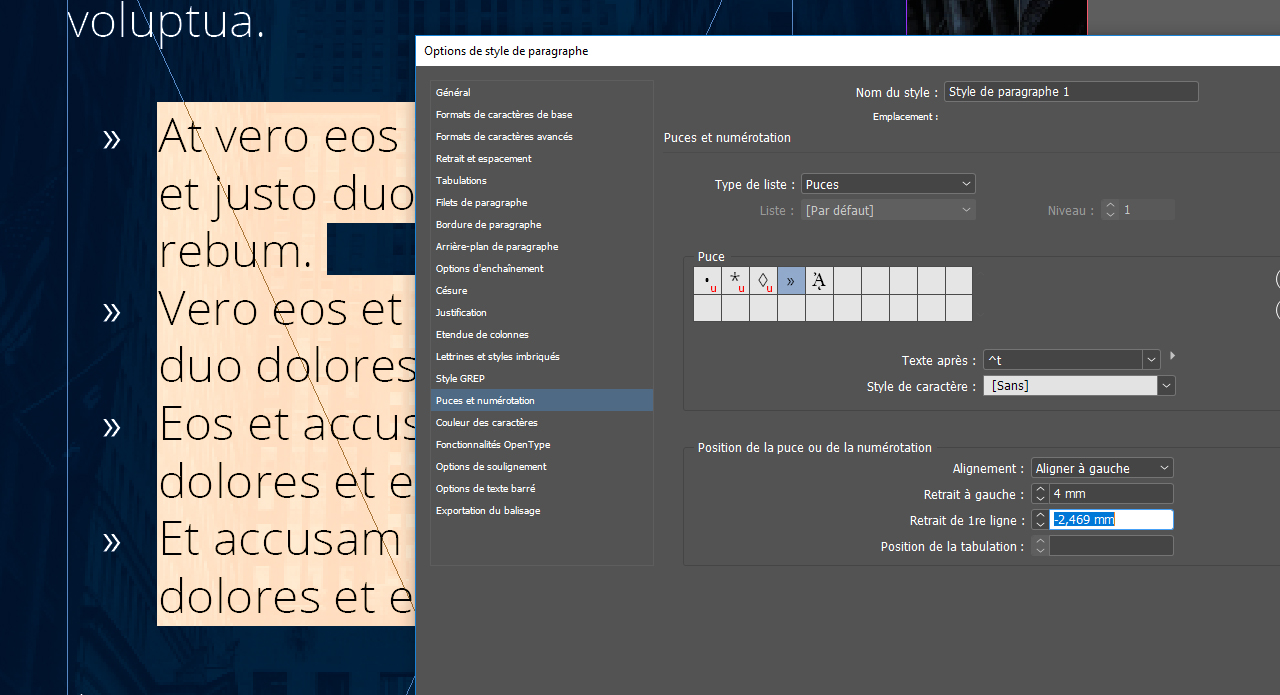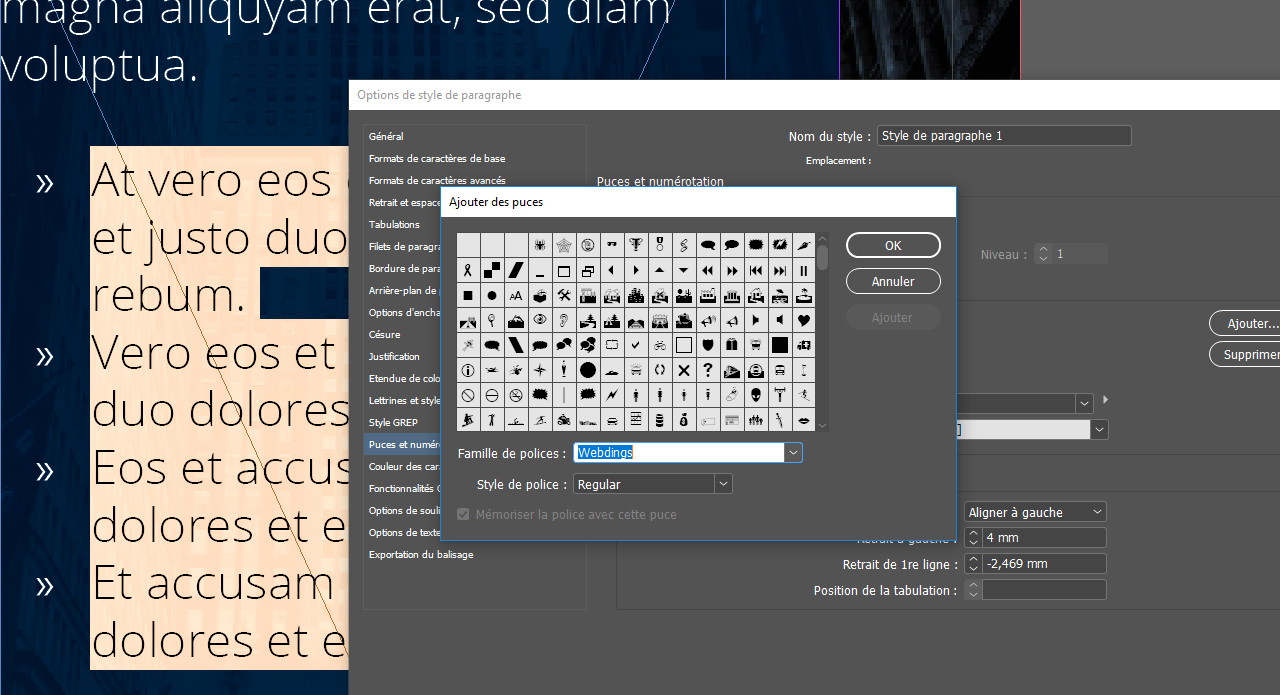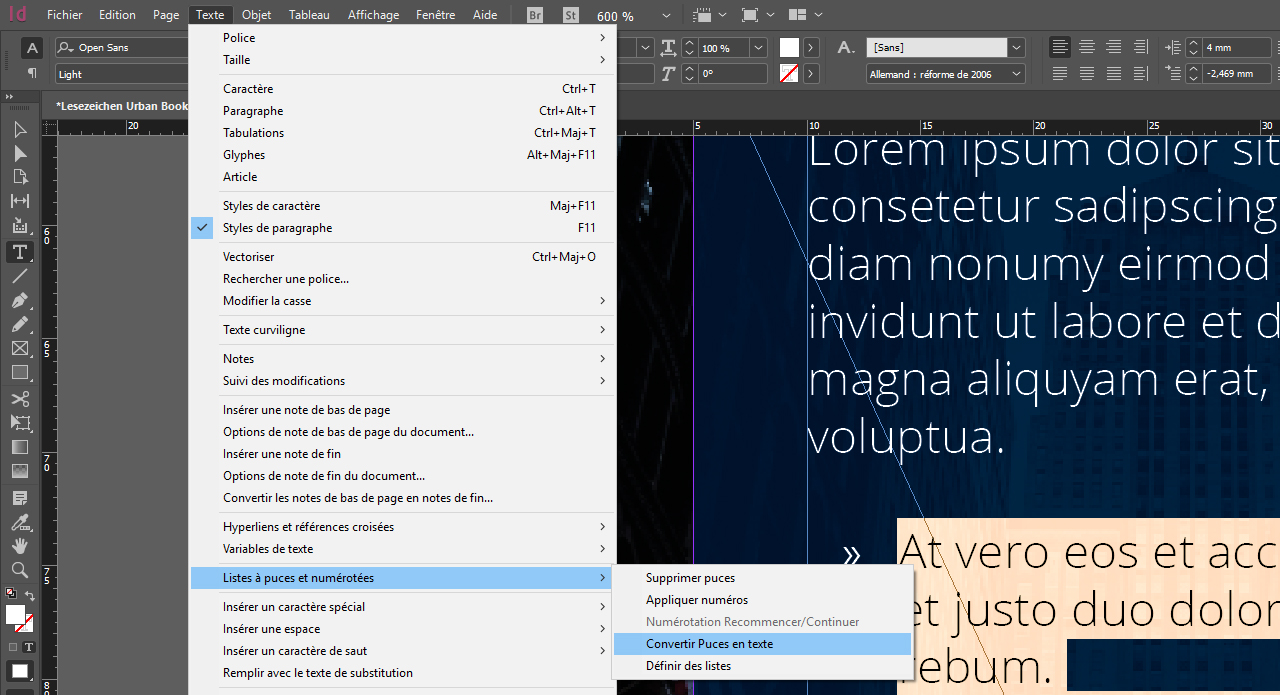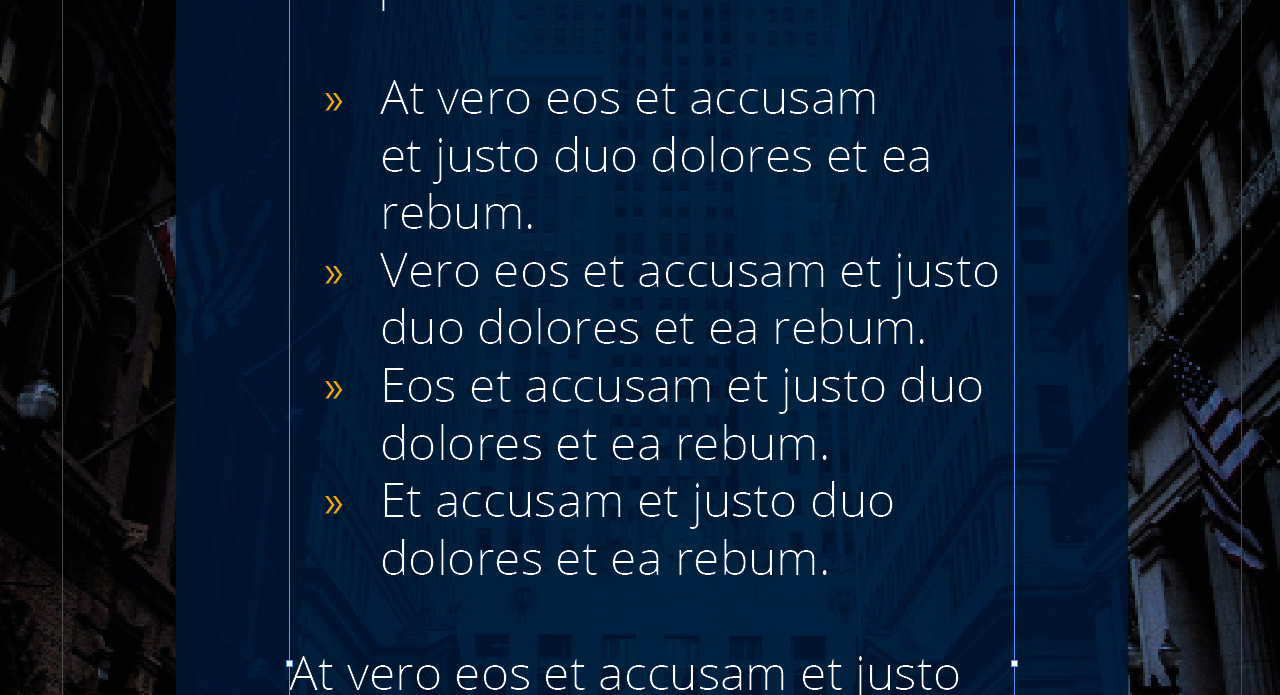Comment informer des avantages d’un produit de manière concise ? Il suffit de les intégrer dans une liste à puces. Dans InDesign, il est possible d’insérer des listes à puces en un seul clic. Mais il existe des fonctions plus étendues que le simple fait de placer une puce devant un paragraphe.
Les puces structurent des passages de texte sélectionnés et en donnent ainsi une vue d’ensemble simplifiée. Les possibilités de personnalisation sont si étendues que vous pouvez utiliser des puces pour donner un caractère très spécifique à l’ensemble de votre création.
Quelles sont les personnalisations possibles ?
Vous souhaitez utiliser des puces dans InDesign ? Vous pouvez sélectionner des puces classiques en un seul clic dans InDesign. Mais vous pouvez aussi remplacer les puces par n’importe quel caractère de n’importe quelle police. Avec les polices « Wingdings » et « Webdings », Windows propose déjà une grande collection de caractères graphiques différents. Si vous ne trouvez pas ici votre bonheur, vous pouvez également utiliser un caractère distinct – que vous devrez tout d’abord importer sous forme graphique.
Sommaire:
- Insérer des puces par défaut
- Définir la longueur du retrait à l’aide de la tabulation
- Formater des listes à puces
- Coloriser les puces
- Utiliser ses propres graphiques comme puces
Étape 1 : insérer des puces par défaut
Nous voulons dans cet exemple structurer à l’aide de puces une section de texte qui se trouve sur une librairie en ligne fictive. Pour ce faire, sélectionnez d’abord la section de texte correspondante, puis cliquez dans la partie supérieure Menu de formatage de texte sur le bouton Liste à puces. Si vous avez besoin d’une liste numérotée, veuillez utiliser l’autre bouton placé directement en dessous, qui organise votre section de texte à l’aide de numéros. Un caractère à puces ou une numérotation sera désormais inséré après chaque saut de ligne.
Étape 2 : définir la longueur du retrait à l’aide de la tabulation
Pour formater l’espace entre les puces et le texte, vous avez besoin de l’option Formats de paragraphe de la barre d’outils. Vous pouvez l’afficher via Fenêtre > Formats > Formats de paragraphe. Avant de créer un nouveau format de paragraphe, assurez-vous que la section de texte correspondante soit sélectionnée. Ceci garantit que le formatage actuel du texte soit adopté lorsque le format de paragraphe sera créé. Double-cliquez ensuite sur le nouveau format de paragraphe. Dans la barre d’outils suivante, sélectionnez d’abord l’option Tabulations.
Vous pouvez ici modifier la longueur du retrait entre les puces et le texte à l’aide de la règle affichée. Tout d’abord, maintenez enfoncé le petit triangle à gauche au-dessus de la règle avec le bouton gauche de la souris et déplacez-le légèrement vers la droite. Vous verrez alors les puces se déplacer en arrière-plan. Pour vous assurer que le texte et les puces restent alignés avec le reste du texte, maintenez le petit triangle à droite enfoncé avec le bouton gauche de la souris et déplacez-le aussi loin que possible vers la gauche.
Étape 3 : formater les listes à puces
Vous pouvez formater les puces et éventuellement les remplacer par d’autres caractères en cliquant sur l’option Puces et numérotation dans la barre d’outils Format des paragraphes. Sous « Type de liste », vous pouvez à nouveau choisir entre l’utilisation de puces ou d’une numérotation. Sous le point « Puces », vous pouvez voir, en plus de la puce actuellement sélectionnée, quatre autres exemples de symboles que vous pouvez utiliser comme puces. Dès que vous cliquez sur l’un d’eux, toutes les puces seront échangées contre le nouveau symbole. La double flèche est sélectionnée pour le signet afin de correspondre au style graphique.
À l’aide du bouton Ajouter à, vous pouvez également sélectionner n’importe quel caractère dans n’importe quelle police de caractères de votre ordinateur. Vous pouvez ensuite définir ce qui devra être inséré directement après la puce ou la numérotation en cliquant sur « Texte après ». Ici, une tabulation par défaut est paramétrée sur « ^t ».
Dans cet exemple, la section de texte avec les énumérations doit être légèrement en retrait. Pour cela, le retrait gauche est réglé sur 4 mm sous Position des puces/numérotation. Confirmez ensuite en appuyant sur OK. Vous pouvez également utiliser ultérieurement le formatage que vous avez défini pour d’autres sections de texte en cliquant simplement sur Formats de paragraphe et en sélectionnant ici le format de paragraphe nouvellement créé. Ainsi, vous n’aurez plus à reformater les puces à chaque fois.
Conseil : si vos modifications de formatage ne sont pas directement visibles, vérifiez que, dans l’option Formats de paragraphe, le mode « Aperçu » dans le coin inférieur gauche soit bien coché. Ce n’est que lorsque la case à cocher est activée que les changements deviennent visibles immédiatement.
Étape 4 : coloriser les puces
Si vous voulez attribuer une couleur à vos puces dans InDesign, vous devez d’abord les convertir en texte. Pour cela, sélectionnez à nouveau la section de texte correspondante, puis cliquez sur police > Listes d’énumération et numérotation > Convertir les puces en texte.
Vous pouvez ensuite cliquer sur les puces individuellement et les colorer dans n’importe quelle couleur.
Notez qu’après avoir converti les caractères en texte, vous ne pouvez plus les échanger contre d’autres caractères en utilisant la barre d’outil Format de paragraphe.
Utiliser ses propres graphiques comme puces
Vous pouvez également utiliser votre propre graphique si aucune des puces disponibles ne vous convient. Tout d’abord, importez-le dans InDesign comme toute autre image et formatez-le au préalable à la taille d’une puce. Appuyez ensuite sur Ctrl + F pour ouvrir la barre d’outils Rechercher/Remplacer. Sélectionnez l’une de puces actuelles que vous voulez remplacer et copiez-la avec Ctrl + C. À l’aide de la combinaison de touches Ctrl + V, insérez-la maintenant dans le champ de texte sous « Rechercher ».
Sélectionnez ensuite le graphique inséré que vous voulez utiliser comme nouveau caractère d’énumération et copiez-le également en sélectionnant Ctrl + C. Cliquez ensuite sur le petit caractère @ à côté de la zone de texte « Changer dans » et sélectionnez Autres > Contenu du presse-papiers, formaté. Le champ de texte doit maintenant contenir « ^c ». Ensuite, cliquez sur Poursuivre la recherche.
InDesign devrait alors trouver directement la première puce et d’un clic sur Modifier tout, tous les caractères seront échangés contre votre graphique.