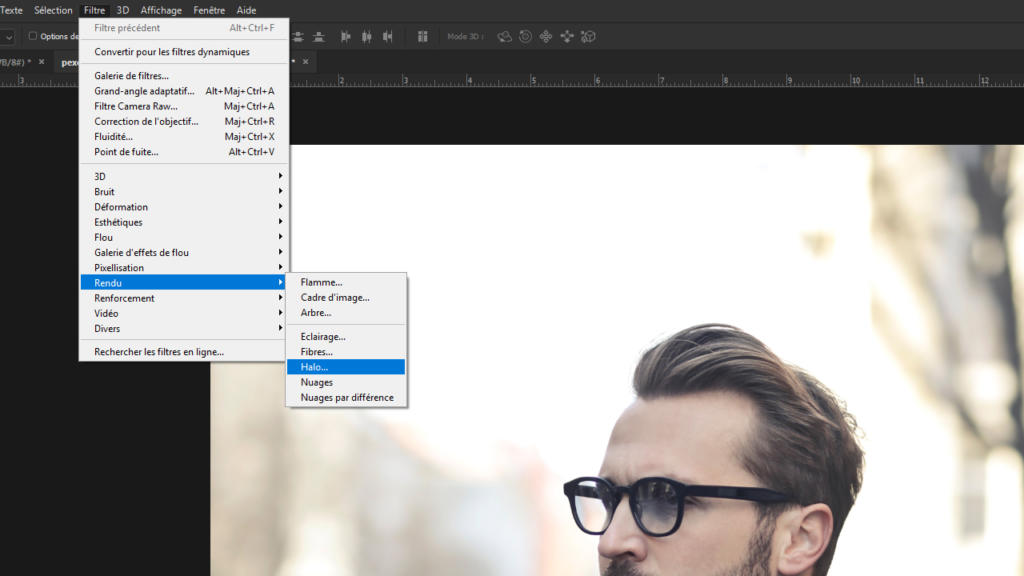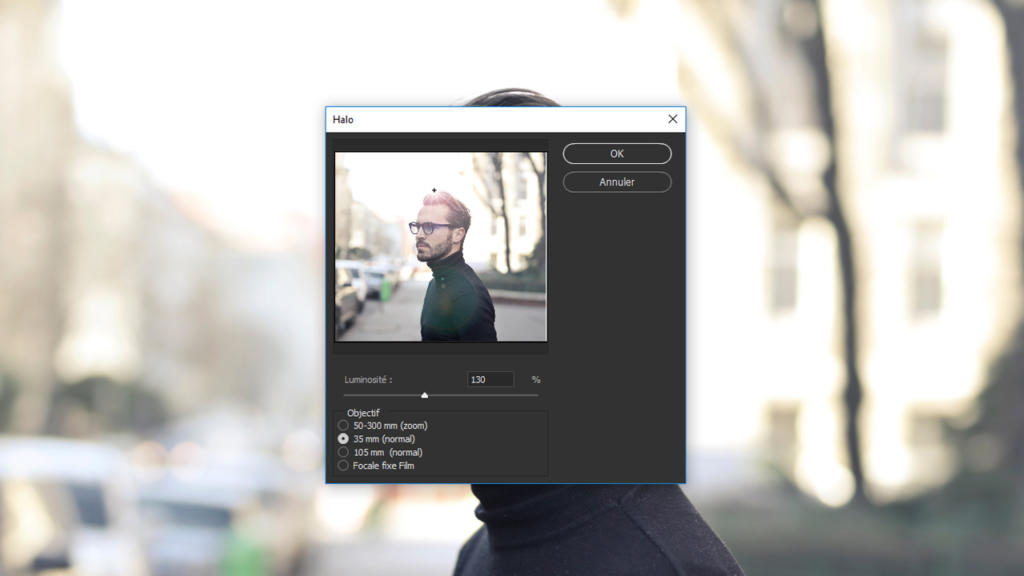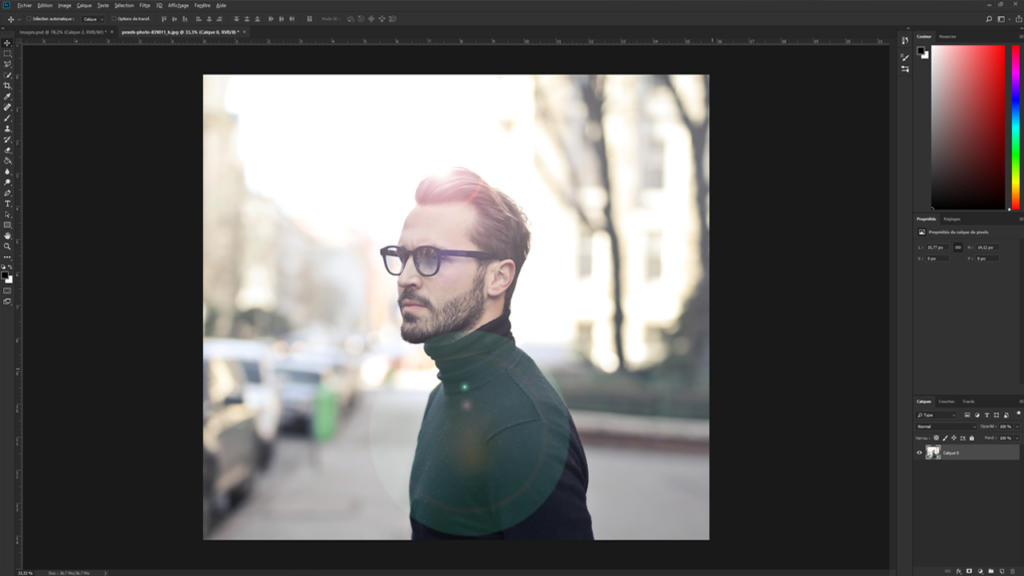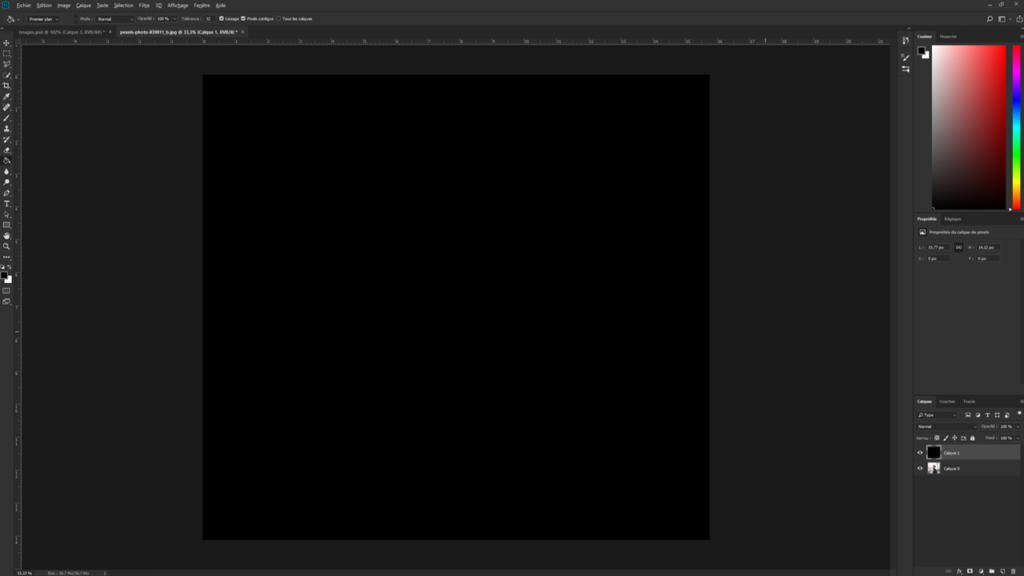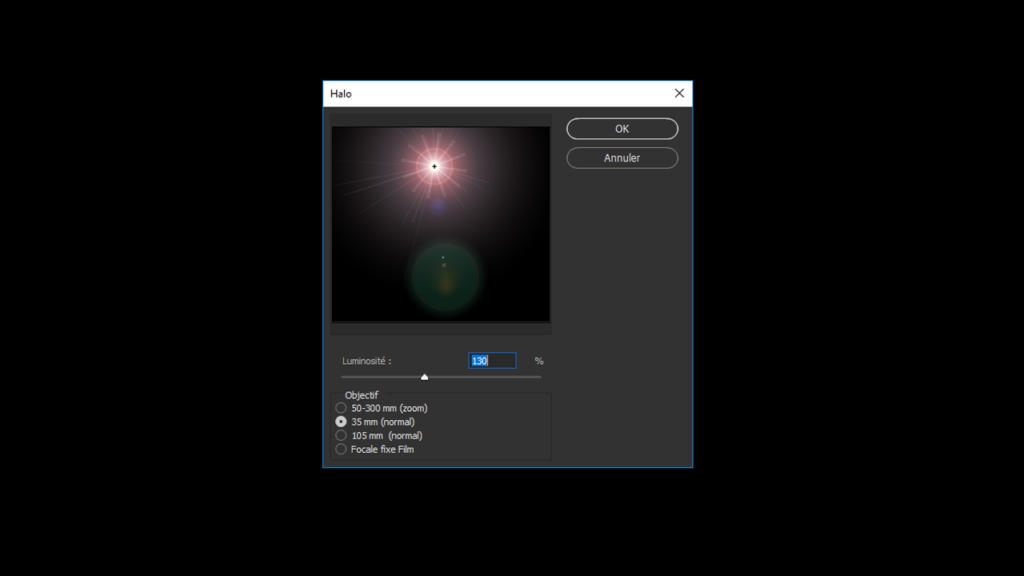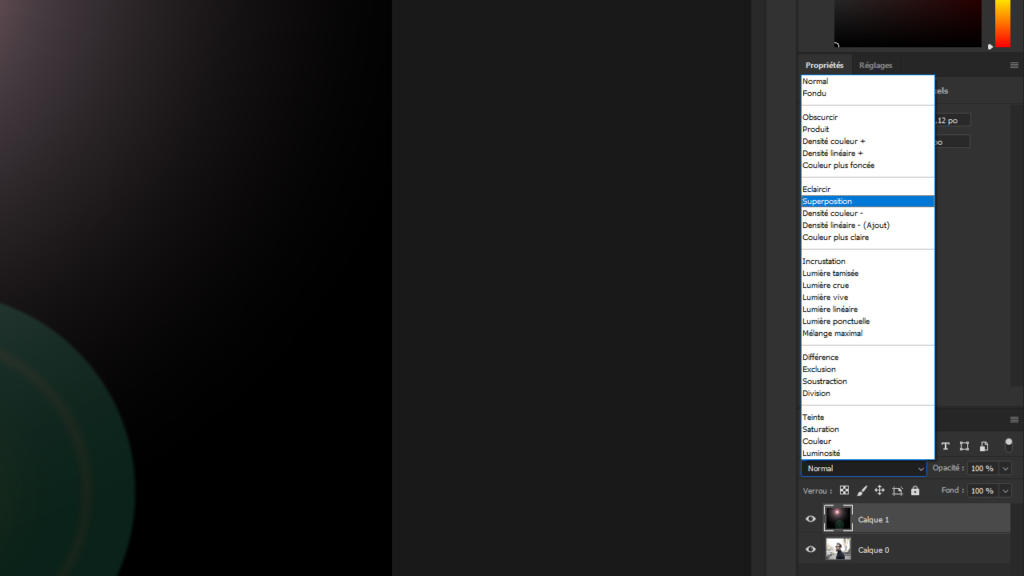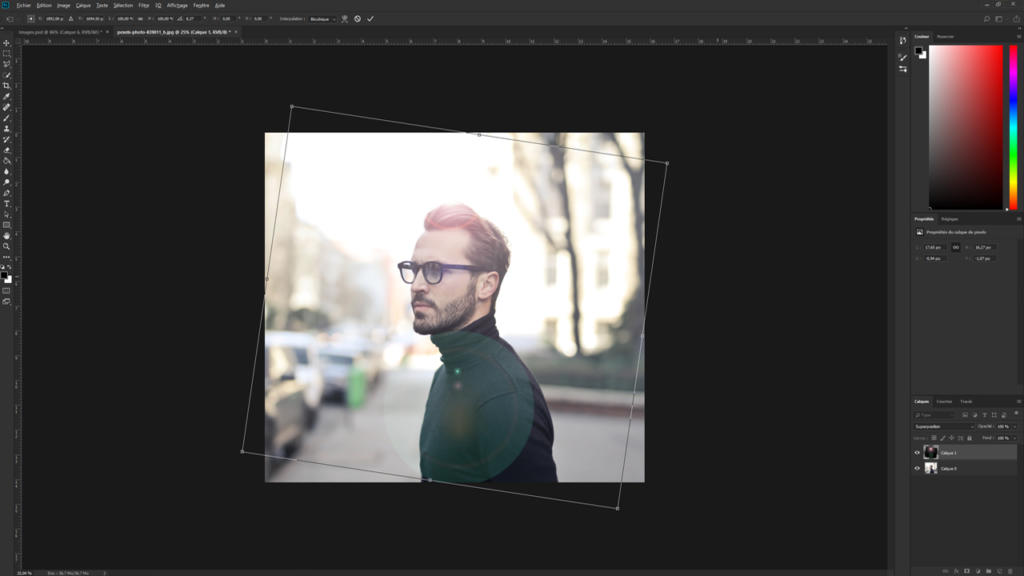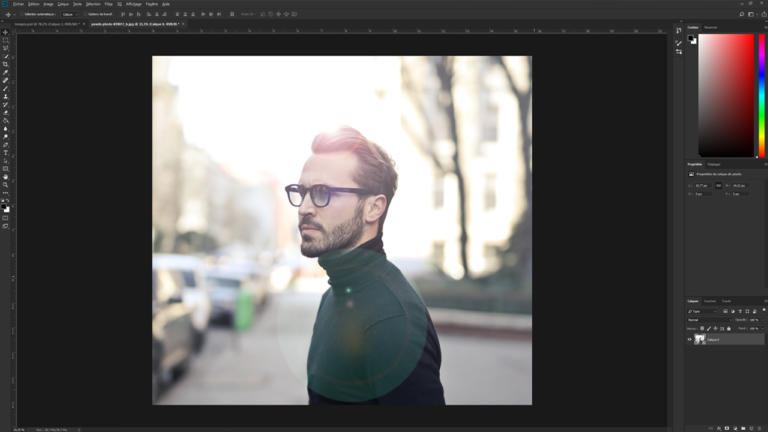
Lorsque vous prenez des photos à contre-jour, certains critères doivent être pris en compte. Néanmoins, vous pouvez capturer avec votre appareil une belle journée ensoleillée et même la retoucher par la suite grâce à l’effet de reflet et de halo disponible dans Photoshop. Ce tutoriel de base vous montre comment donner à vos images un éclat intense grâce à l’effet Lens Flare.
Les base pour créer pas à pas cet effet
Dans cet exemple, la lumière du soleil située à l’arrière du sujet photographié doit être intensifiée à l’aide d’une option de retouche disponible dans Photoshop. Pour ce faire, cliquez d’abord sur le calque de l’image dans le programme, puis sur l’onglet Filtre situé dans le menu supérieur. Sous Filtres de rendu, vous pouvez maintenant sélectionner le filtreer Halo. L’expression « Halo » peut être considérée comme une traduction française de « Lens Flare ». Cet effet peut également être créé directement pendant la prise de la photographie si un objectif approprié est utilisé avec le bon réglage d’ouverture.
Dans la fenêtre qui s’ouvre maintenant, vous verrez un aperçu réduit de votre motif avec une croix de position. Cette croix est le point de départ de l’effet Lens Flare. Elle peut être placée n’importe où sur l’image en maintenant le bouton gauche de la souris enfoncé.
Veillez toujours à aligner la croix de position avec la source de lumière sur l’image. Sinon, l’effet sur votre image semblera irréaliste.
Dans l’étape suivante, la luminosité de l’effet Lens Flare peut être augmentée ou, si nécessaire, réduite en utilisant le contrôle de la luminosité. Vous pouvez également créer un Type d’objectif avec lequel l’effet doit être simulé. Chaque type d’objectif permet de représenter différemment l’effet Lens Flare. Il suffit de tester les différents types d’objectifs disponibles et de sélectionner celui qui produit le résultat le plus réaliste pour votre image. Dans cet exemple, le réglage a été fait avec une valeur de luminosité de 130 % et un objectif simulé d’une longueur focale de 35 mm. Si vous cliquez sur OK dans la boîte de dialogue, l’effet Lens Flare s’applique et la luminosité du soleil sur votre image est alors accentuée de manière artificielle.
Ètape 1 : créer un nouveau calque et le remplir avec de la couleur
Cependant, cet effet de lumière ne peut plus être modifié, agrandi ni déplacé dans Photoshop. Si vous voulez modifier l’effet plus tard, vous devez le créer séparément comme décrit ci-dessous.
Supprimez l’effet Lens Flare à l’aide de la combinaison de touches Ctrl + Z et de la Fenêtre de calques et créez un Nouveau calque. Sur ce calque cependant, l’effet Lens Flare ne peut pas être appliqué directement, car cette zone est encore vide ou transparente. Pour appliquer l’effet, toute la zone doit d’abord être remplie de noir. Pour ce faire, sélectionnez l’icône Outil de remplissage puis colorez le calque. Une fois que la surface a été colorisée, l’effet Halo peut être généré à nouveau comme auparavant.
Étape 2 : sélectionner le filtre et définir la position
Pour ce faire, cliquez à nouveau sur l’onglet Filtre, sélectionnez Filtres de rendu puis cliquez sur l’onglet Halo. Cette fois, vous ne verrez que la zone noire avec l’effet Lens Flare à la place de votre sujet. Encore une fois, vous pouvez déplacer la petite croix représentant le point de départ de l’effet à la position approximative de la source lumineuse.
Étape 3 : réglage de la luminosité et du type d’objectif
Après avoir sélectionné la luminosité et le type d’objectif désiré, confirmez en cliquant sur OK. Pour transférer l’effet sur l’image d’origine, choisir dans le menu déroulant Fenêtre de calques pour définir un mode de fusion et sélectionner Multiplier l’inverse.
Étape 4 : multiplier l’inverse du calque avec l’effet Lens Flare
Grâce à cette sélection, la couleur noire n’est plus visible et seul l’effet Lens Flare est visible sur le calque. En retouchant à l’aide d’un deuxième calque, vous avez maintenant la possibilité de placer l’effet librement avec la souris ou de le transformer à l’aide de la combinaison de touches Strg + T. Votre photo originale reste inchangée.
Crédits:
ce tutoriel est conçu et commenté par le concepteur multimédia Christoph Ullrich.