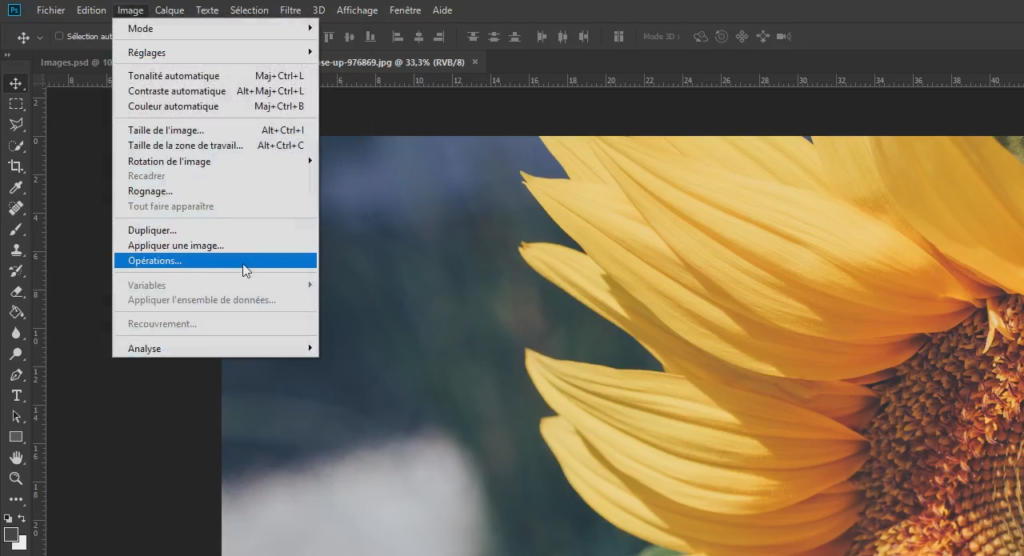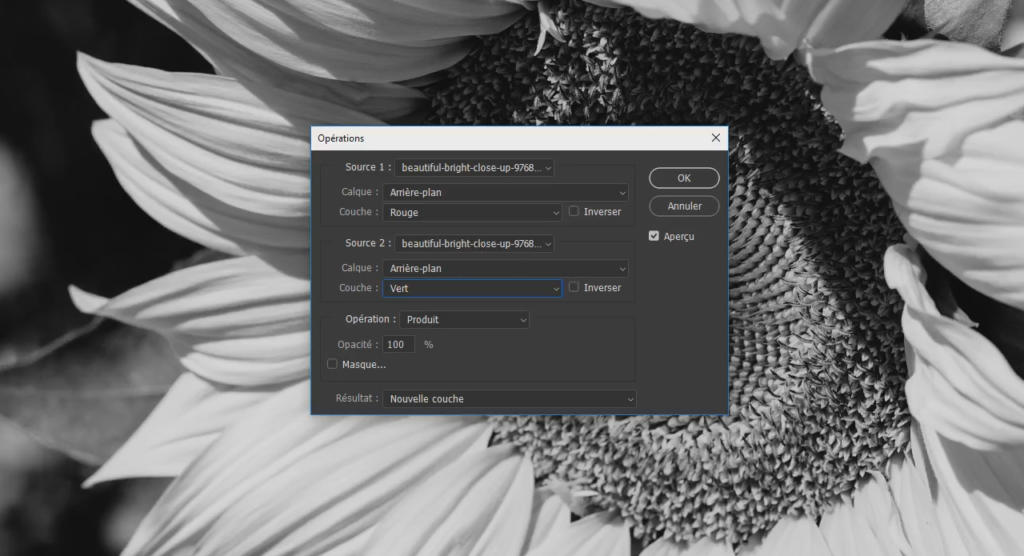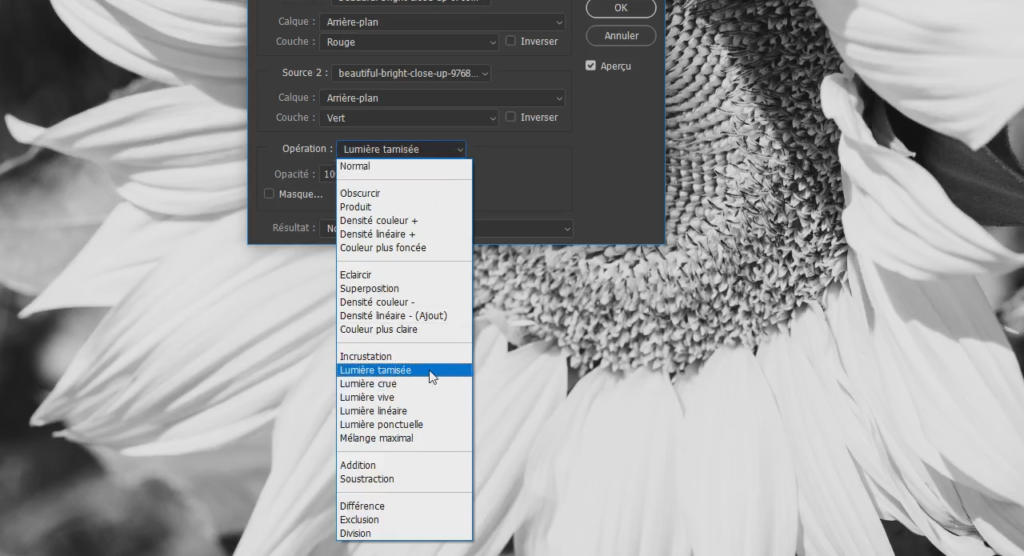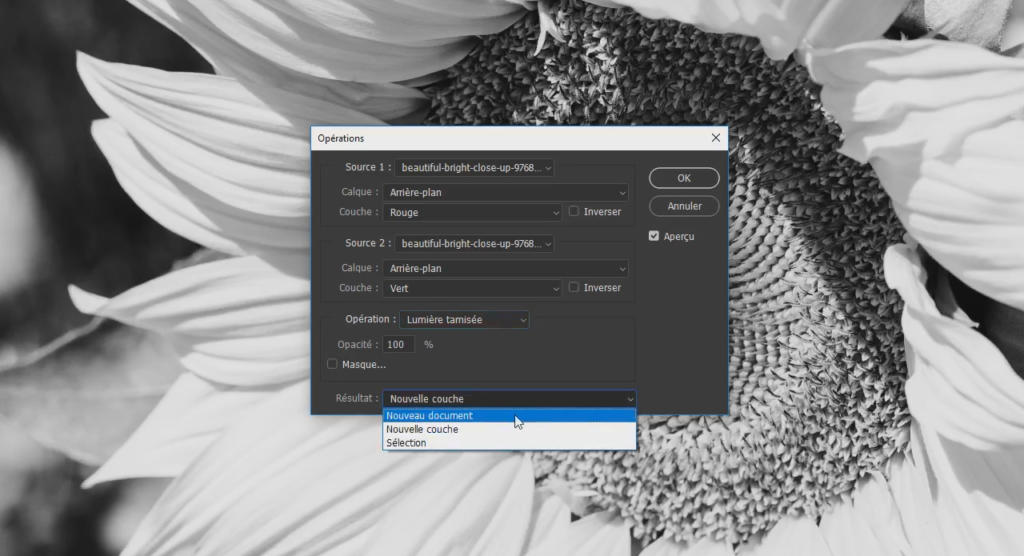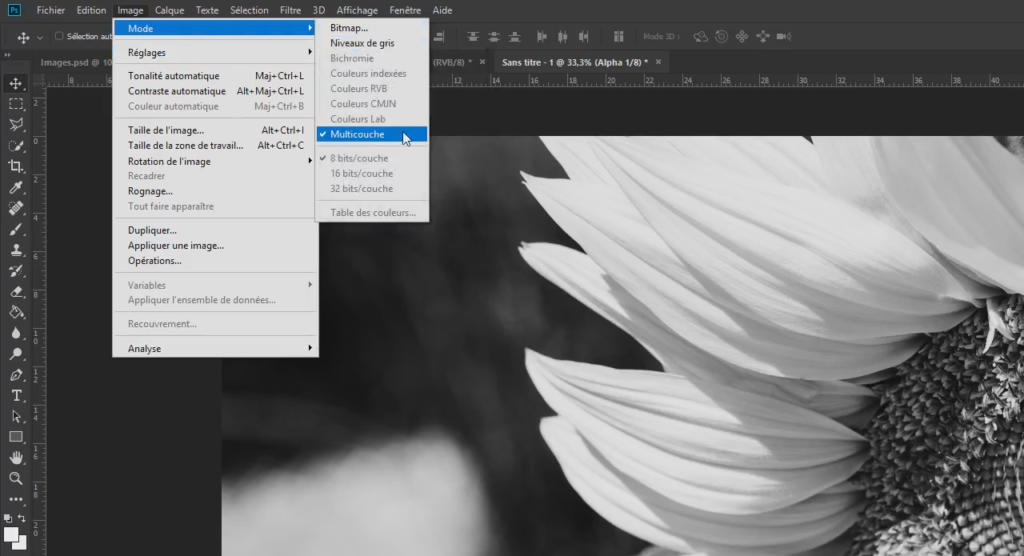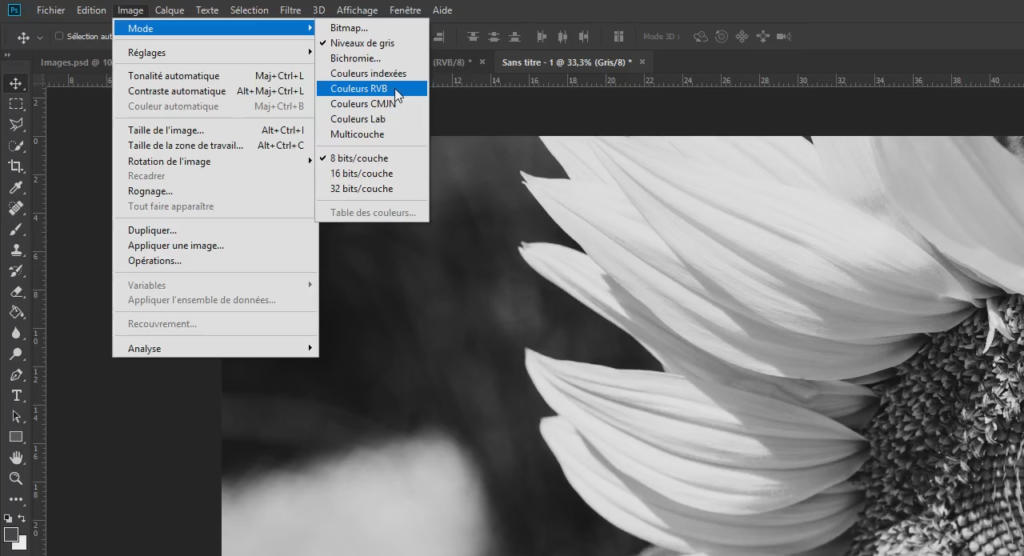Pour être efficaces, les images en noir et blanc doivent être expressives et riches en contrastes. Dans ce tutoriel, nous vous montrons comment créer une photo efficace en noir et blanc en quelques clics à l’aide d’une opération sur les couches. Nous comparons les différents résultats obtenus par la méthode d’opération sur les couches et une simple conversion en niveaux de gris. Parce que ce sont parfois les petites différences et certaines manipulations qui font clairement la différence dans cet effet.
Convertir une image en noir et blanc dans Photoshop peut paraître simple. Cependant l’effet noir et blanc cache bien plus de choses. Les couleurs noir et blanc permettent également de créer de nombreuses ambiances et impressions différentes. Pour ce type de retouche d’image, Photoshop propose plusieurs méthodes simples. Dans ce tutoriel, l’outil Photoshop Opérations sur les couches est utilisé, ce qui vous permet de combiner différents couches de couleurs.
Les niveaux de gris ne sont pas toujours la meilleure option
Afin d’obtenir un effet noir et blanc avec le moins de clics possible, l’image peut être ouverte dans Photoshop et ensuite retouchée dans le menu Image > Mode > Niveaux de gris. Dans la plupart des cas, le résultat semble assez convaincant à première vue, mais en y regardant de plus près, il devient clair que cette méthode entraîne des pertes d’informations importantes sur l’image. Cela peut se produire, par exemple, à des endroits de l’image où la luminosité à deux points différents est relativement similaire. Ces zones apparaissent généralement beaucoup trop brillantes et indifférenciées en raison de la méthode des niveaux de gris.
Ainsi, pour faire ressortir et élaborer des informations d’image détaillées en noir et blanc, il est logique de combiner différents couches de couleurs entre eux.
De cette façon, des contrastes nets sont visibles même dans les zones d’image contenant de légères différences. Par conséquent, ce tutoriel utilise la méthode d’opérations sur le couche afin de créer un effet noir et blanc intensif dans Photoshop.



Comprendre les couches de couleurs dans Photoshop
Pour mieux comprendre et utiliser l’outil Opérations sur les couches plus tard, vous devez d’abord vous familiariser avec les couches de couleurs de Photoshop. Pour ce faire, sélectionnez l’option Couche de couleur située juste à côté des calques. En fonction de l’espace colorimétrique de votre image, vous pouvez voir ici les différentes couches de couleurs. Pour une image RVB, il s’agit des couches rouge, vert et bleu et pour une image CMJN, du cyan, magenta, jaune et noir. Vous pouvez cliquer sur les différentes couches de couleurs individuellement à tout moment.

Si vous faites cela, vous verrez qu’une image en noir et blanc est créée en cliquant sur la couche de couleur correspondante. Cependant, il ne s’agit que de portions de couleur au sein de votre image. Par exemple, si vous cliquez sur la couche de couleur rouge, toutes les composantes de couleur rouge de l’image seront affichées en noir. Il en va de même pour les couches de couleur vert et bleu, s’il s’agit d’une image RVB. Si les trois couches sont maintenant superposées et que les couleurs sont mélangées, l’image couleur finie est créée. C’est précisément ce type de superposition que l’on peut maintenant utiliser à l’aide de l’outil opérations sur les couches pour obtenir l’image en noir et blanc désirée.
Tutoriel de texte : créer un effet noir et blanc dans Photoshop
Étape 1 : sélectionner l’outil opérations sur les couches
Comme déjà mentionné, vous pouvez convertir une image en noir et blanc des espaces colorimétriques RVB et CMJN. Dans cet exemple, l’image d’un tournesol doit être convertie de telle sorte que le contraste le plus élevé soit maintenu. Si vous avez ouvert votre image dans Photoshop, vous pouvez accéder directement aux Opérations sur les couches via le menu Image.
Dans la boîte de dialogue qui apparaît maintenant, vous verrez deux sources dans lesquelles vous pouvez sélectionner les couches de couleurs désirées, ainsi qu’un mode de fusion contenant les méthodes de remplissage classiques. Dès que vous sélectionnez l’outil Opérations sur les couches votre image sera affichée directement en noir et blanc car, selon le préréglage, deux couches de couleurs seront fusionnées. Dans cet exemple, il s’agit de la couche de couleur bleu dans « Source 1 » et rouge dans « Source 2 ». Par défaut, le mode de fusion est préréglé sur Multiplier.
Étape 2 : fusionner les couches de couleurs
Vous pouvez maintenant commencer à fusionner différentes couches de couleurs les unes aux autres. Pour ce faire, cliquez sur le menu déroulant Coucheet sélectionnez une couche de couleur disponible sous « Source 1 » et « Source 2 ». Sinon, une image en niveaux de gris prédéfini sera également proposée ici, avec laquelle vous pouvez également faire des superpositions. Essayez tout simplement toutes les couches jusqu’à ce que vous obteniez le meilleur résultat. Dans cet exemple, les couches de couleur rouge et vert fournissent le meilleur contraste et donc le meilleur résultat en noir et blanc.
Étape 3 : sélectionner le mode de fusion
Le contraste est déjà bien visible mais la transition entre le noir et le blanc est un peu trop prononcée et présente un effet angulaire. Dans ce cas, vous avez maintenant la possibilité de tester différents modes de fusion ou méthodes de remplissage. Il suffit de choisir le mode de fusion qui offre le meilleur résultat visuel. Dans cet exemple, il s’agit du mode de fusion Lumière douce avec une opacité de 80 %.
Étape 4 : éditer le résultat
Si vous êtes satisfait de votre résultat, vous pouvez maintenant éditer l’image dans le menu déroulant Résultatsoit en tant que Nouvelle couche , Sélection ou commeNouveau document. Il est recommandé de sélectionner un nouveau document ici, car l’image peut alors être retouchée directement. Si l’outil a généré votre nouveau document, vous recevrez alors une image dite « multi-couches ».
Étape 5 : convertir une image multi-couches
Pour pouvoir retoucher facilement votre image, celle-ci peut maintenant être convertie en mode RVB ou si vous préférez en mode CMJN. Comme il n’y a que deux couches dans l’image multi-couches, RVB ou CMJN ne peut pas être sélectionné directement sous l’élément de menu Image > Modus. Veuillez tout d’abord convertir l’image en mode couleur Niveaux de gris. Si vous cliquez à nouveau sur Image > Mode les espaces colorimétriques RVB et CMJN peuvent être sélectionnés à nouveau.
Vous pouvez ensuite enregistrer ou modifier l’image.
Crédits:
ce tutoriel de texte est conçu par le concepteur multimédia Christoph Ullrich.