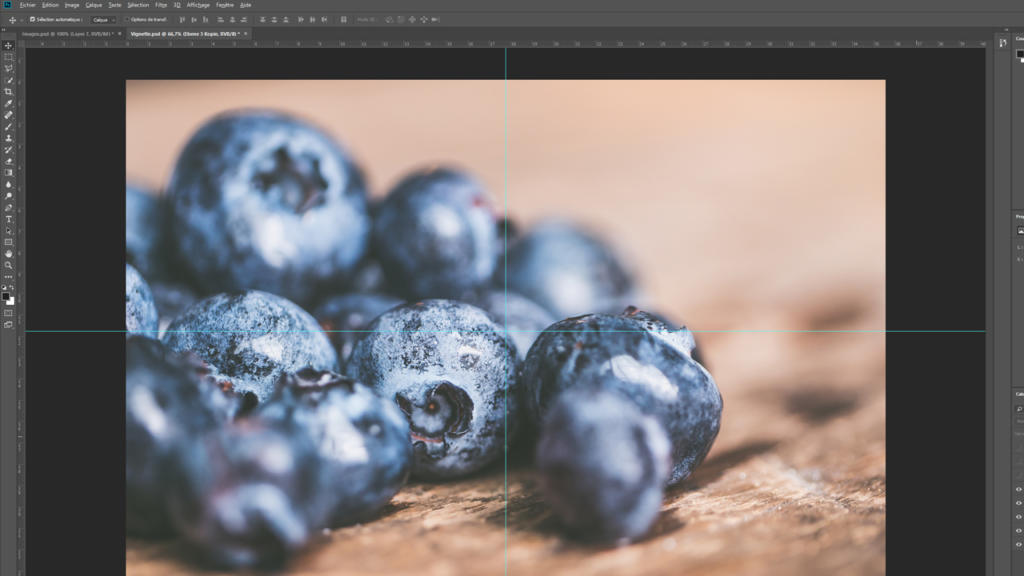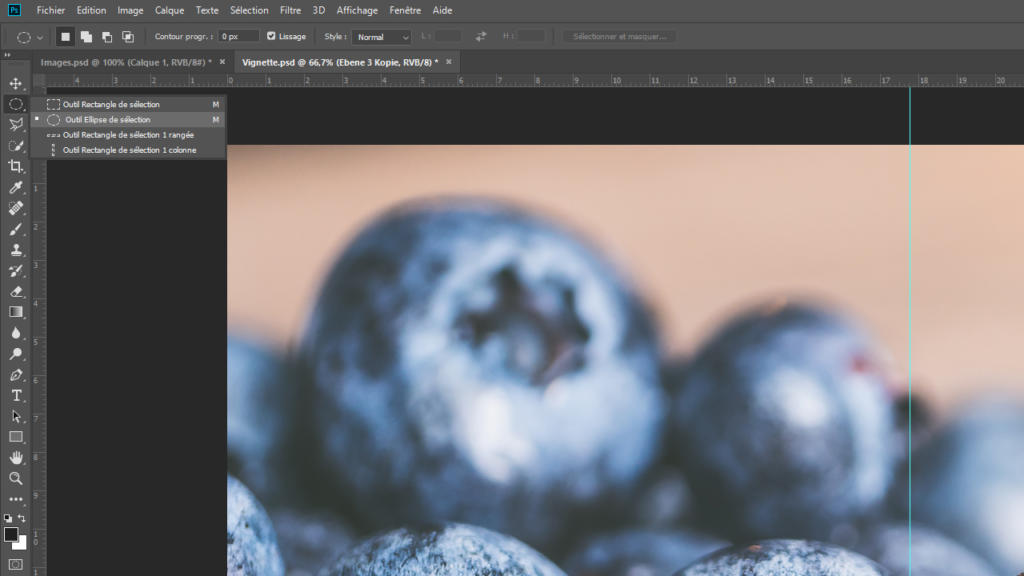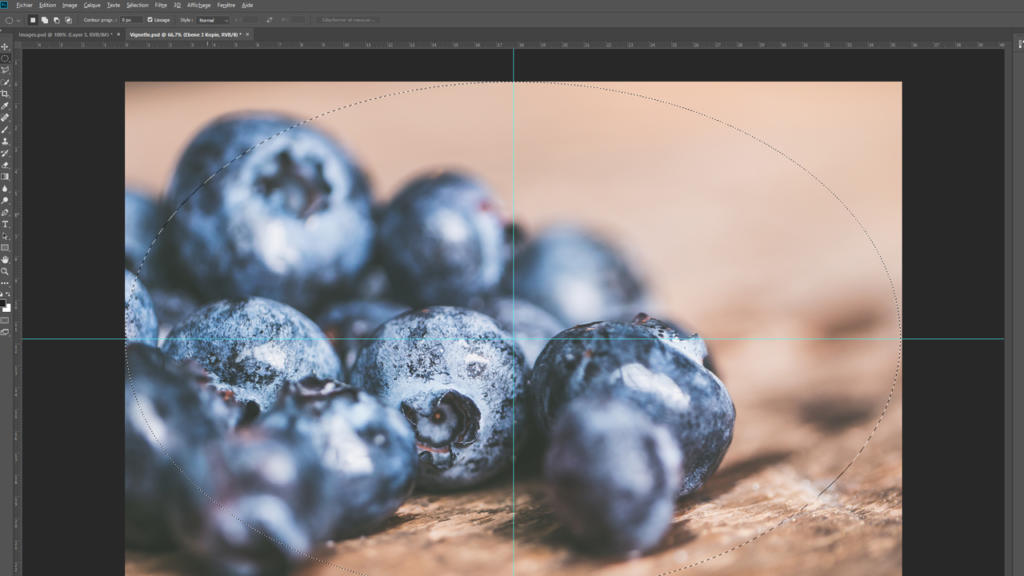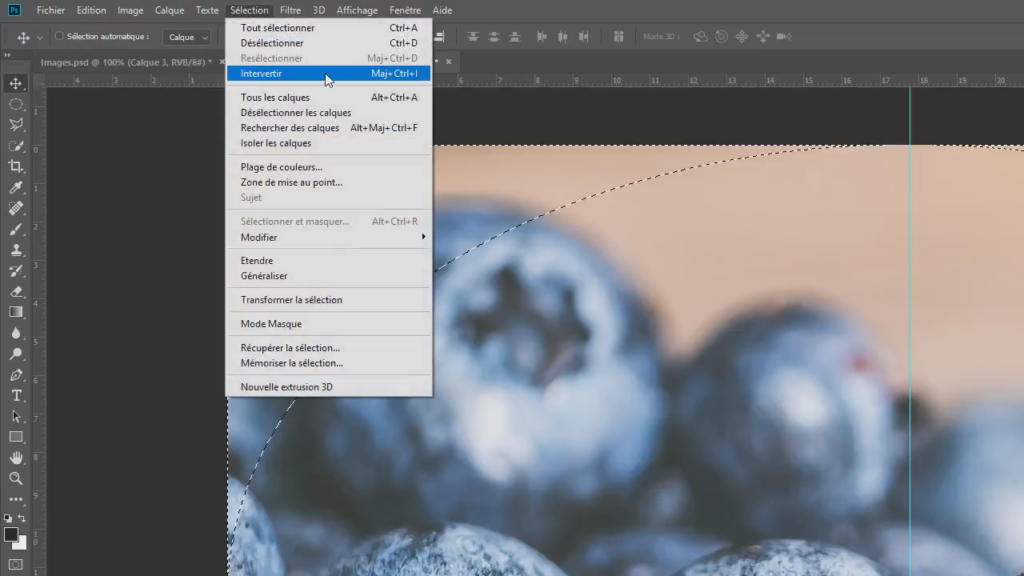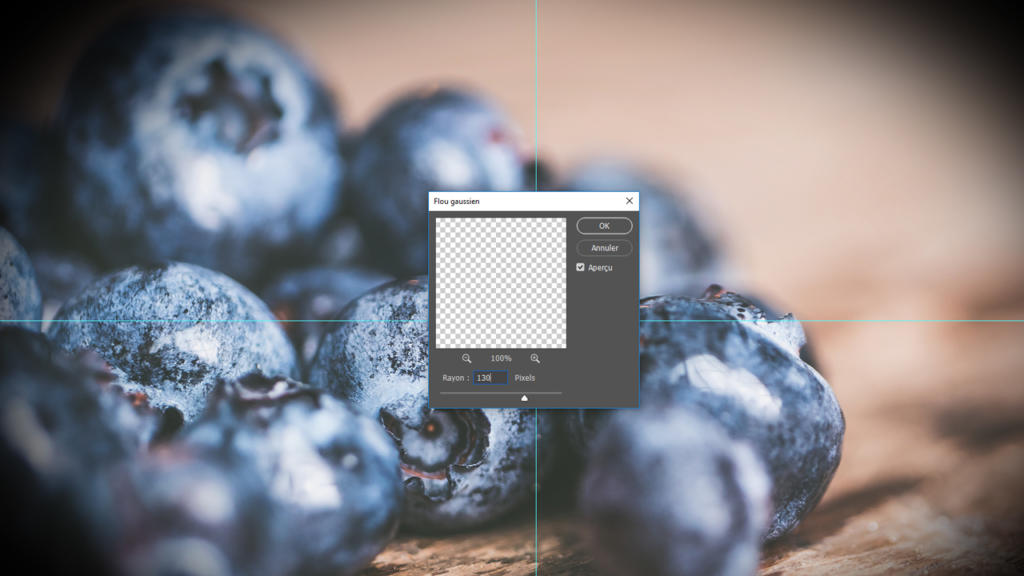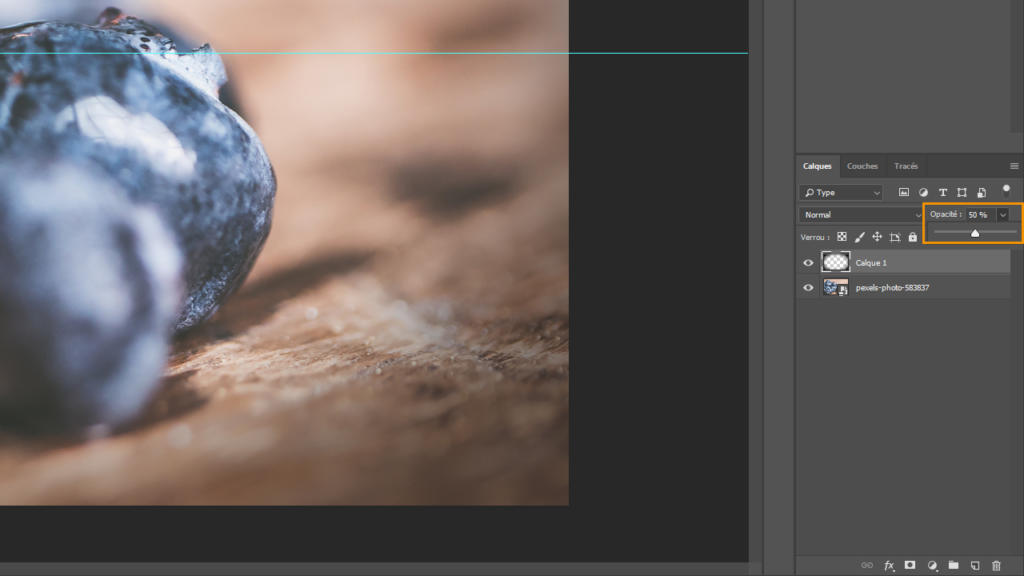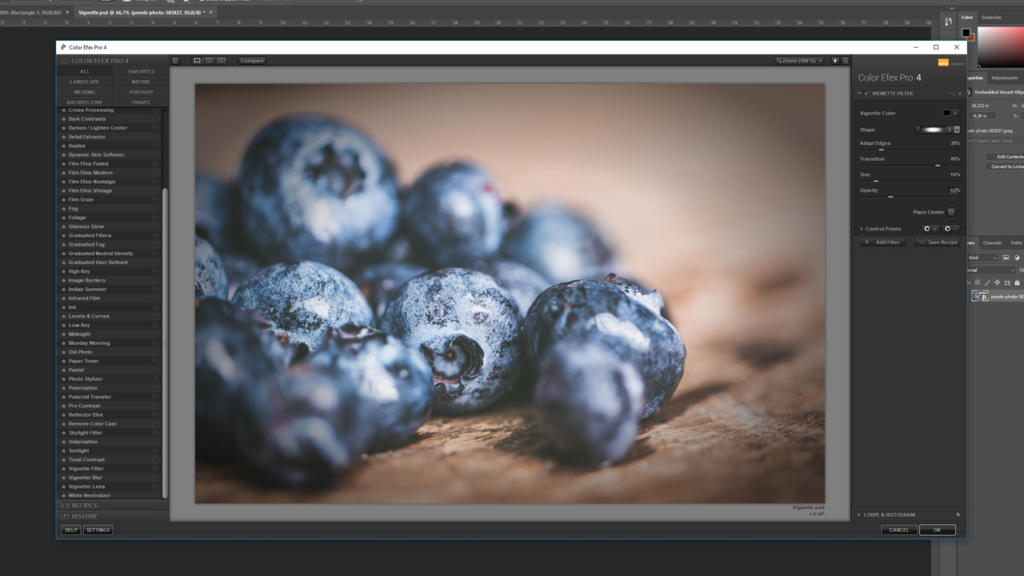Ce que l’on appelle souvent erreur d’objectif dans de nombreuses prises de vue peut être créé artificiellement dans des programmes de traitement d’image et donner intentionnellement à l’image un effet complètement nouveau : la vignette. Les bords foncés de l’image évoquent souvent un sentiment de nostalgie lorsqu’on les regarde, rappelant les anciens enregistrements originaux de l’époque. Dans ce tutoriel, nous vous montrerons comment créer rapidement et facilement une vignette dans Photoshop et quels effets vous pouvez créer grâce à elle.
Une vignette consiste à assombrir une image vers le bord de l’image. Cet effet se produit souvent involontairement lors de la prise de vue, par exemple lorsque l’objectif n’est pas sélectionné en fonction des conditions d’éclairage et du rayonnement. Cependant, si vous modifiez consciemment les photos avec cet effet par la suite, vous obtiendrez des différences notables au niveau de l’ambiance et de la perception de l’image grâce à quelques changements mineurs uniquement.
Comment une vignette peut-elle modifier l’ambiance de ma photo ?
 Donne aux photos un charme rétro
Donne aux photos un charme rétro
Avec l’effet vignette, vous donnez à vos photos ou dessins un petit retour dans le temps. Les bords foncés sont caractéristiques des photographies anciennes, leur donnant alors un certain charme rétro. Si vous choisissez ensuite un motif adapté à l’ambiance, comme un vieux tourne-disque ou l’intérieur d’une voiture ancienne, vous obtiendrez alors un parfait look vintage.
 Se focaliser sur le centre de l’image
Se focaliser sur le centre de l’image
Les bords sombres de l’image accentuent davantage encore le centre de l’image et dirigent l’attention du spectateur de manière discrète mais efficace. À l’aide d’une vignette, vous pouvez mettre particulièrement en valeur les motifs situés au centre de l’image.
 Peut avoir un effet dramatique
Peut avoir un effet dramatique
Selon l’atmosphère des couleurs et le motif de la photo, la vignette peut avoir un effet très dramatique. Lorsque les coins de l’image sont très foncés et donc fortement focalisés sur le centre de l’image, il est possible de créer une optique de « vision tunnel ». Ainsi, le motif peut paraître menaçant ou mystérieux, par exemple. Des contrastes élevés au niveau de l’image viennent renforcer cet effet.
Étape 1 : dessiner des repères et déterminer le centre de l’image
Pour créer une vignette avec Photoshop, ouvrez le motif désiré dans le programme de retouche d’image. Pour faciliter la création de l’effet de vignette, tracez d’abord un repère horizontal et un repère vertical au milieu de l’image pour déterminer le centre exact. Lorsque vous déplacez les repères au centre approximatif de l’image, Photoshop fixe automatiquement le centre exact de l’image.
Utilisez la combinaison de touches CTRL + R pour afficher une règle dans votre document de travail. Maintenez le bouton gauche de la souris enfoncé sur cette règle, puis faites glisser la souris dans la zone de travail afin de créer autant de repères que vous le souhaitez.
Étape 2 : dessiner une sélection elliptique sur un nouveau calque
Si vous connaissez le centre de l’image, sélectionnez l’outil Sélection elliptique. L’outil de sélection des carrés est défini par défaut. En appuyant sur le bouton gauche de la souris, vous ouvrez un petit menu déroulant dans lequel vous pouvez sélectionner l’outil de sélection elliptique.
Créez un nouveau calque et déplacez la souris au centre de l’image. Maintenez le bouton ALT enfoncé et faites glisser une ellipse en maintenant le bouton gauche de la souris enfoncé, en partant du point central défini précédemment. En appuyant sur la touche ALT, l’ellipse se dessine alors autour du point de départ que vous avez sélectionné. Placez la sélection de manière à ce que la quasi-totalité de l’image soit sélectionnée.
Étape 3 : inverser la sélection
Maintenant, le centre de l’image est sélectionné elliptiquement. Cependant, comme la vignette doit apparaître au bord de l’image et non au milieu, la sélection doit concerner le bord et doit donc être inversée. Pour ce faire, cliquez sur l’onglet Sélection > Inverser la sélection. Vous voyez maintenant la sélection qui s’exécute à l’extérieur de l’ellipse sous la forme d’une ligne pointillée.
Étape 4 : remplir la sélection et appliquer le filtre de flou
Ensuite, réglez la couleur d’avant-plan sur noir et remplissez la zone de bordure sélectionnée avec cette couleur à l’aide de l’outil Pot de peinture. Avec la combinaison de touches CTRL + D, vous pouvez ensuite annuler la sélection. Pour que le bord noir qui en résulte semble moins dur, il doit encore être adouci. Pour ce faire, cliquez sur Filtres > Flous artistiques > Flou gaussien. Vous pouvez déterminer maintenant le degré de douceur que vous souhaitez au bord en fonction de votre propre goût et de l’image que vous voulez donner. Cet exemple utilise une valeur de 130 pixels.
Étape 5 : ajuster l’opacité
Votre vignette Photoshop est maintenant visible et les bords sont flous. Selon l’image que vous voulez capturer, vous pouvez maintenant ajuster la force de la vignette en utilisant les Paramètres d’opacité. Ceux-ci se trouvent en bas à droite du menu au-dessus de l’affichage du calque. Dans cet exemple, l’opacité est réduite à 50 %.
Créer une vignette avec la Nik Collection par Google
Si vous avez installé la Nik Collection par Google en tant qu’extension Photoshop, vous pouvez également créer un effet de vignette en quelques étapes à l’aide du plugin Color Efex Pro. Pour ce faire, cliquez sur votre image originale dans votre vue calque, puis ouvrez dans la Nik Collection par Google Color Efex Pro. Cherchez l’option « Vignette » dans la liste de gauche et sélectionnez-la. Vous pouvez utiliser les curseurs dans le coin supérieur droit pour ajuster l’effet selon vos besoins. Pour appliquer l’effet, cliquez sur « OK ».
Crédits :
ce tutoriel est conçu et commenté par le concepteur multimédia Christoph Ullrich.