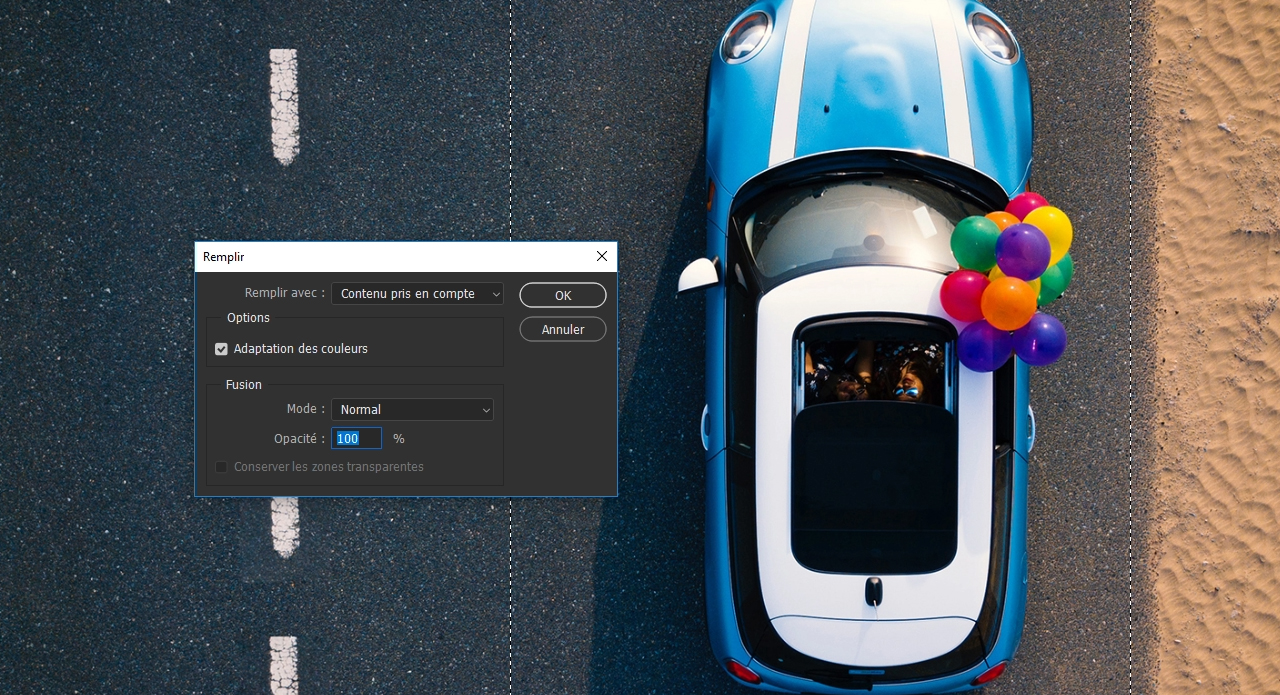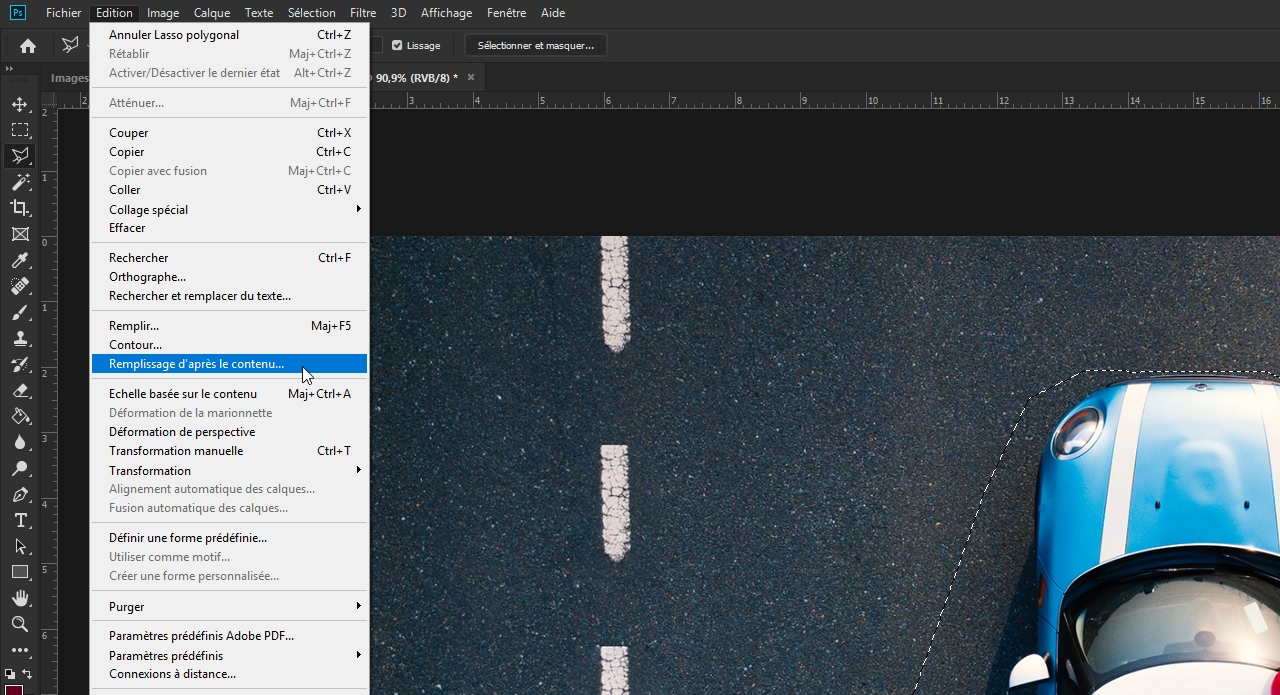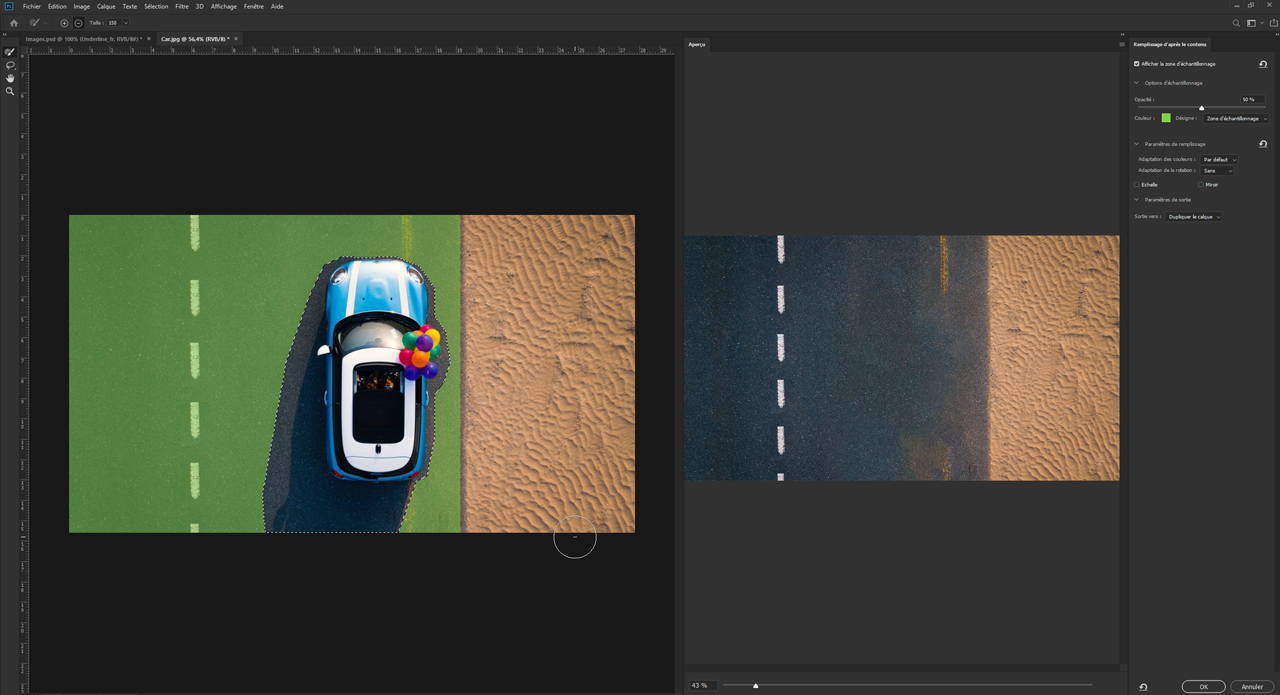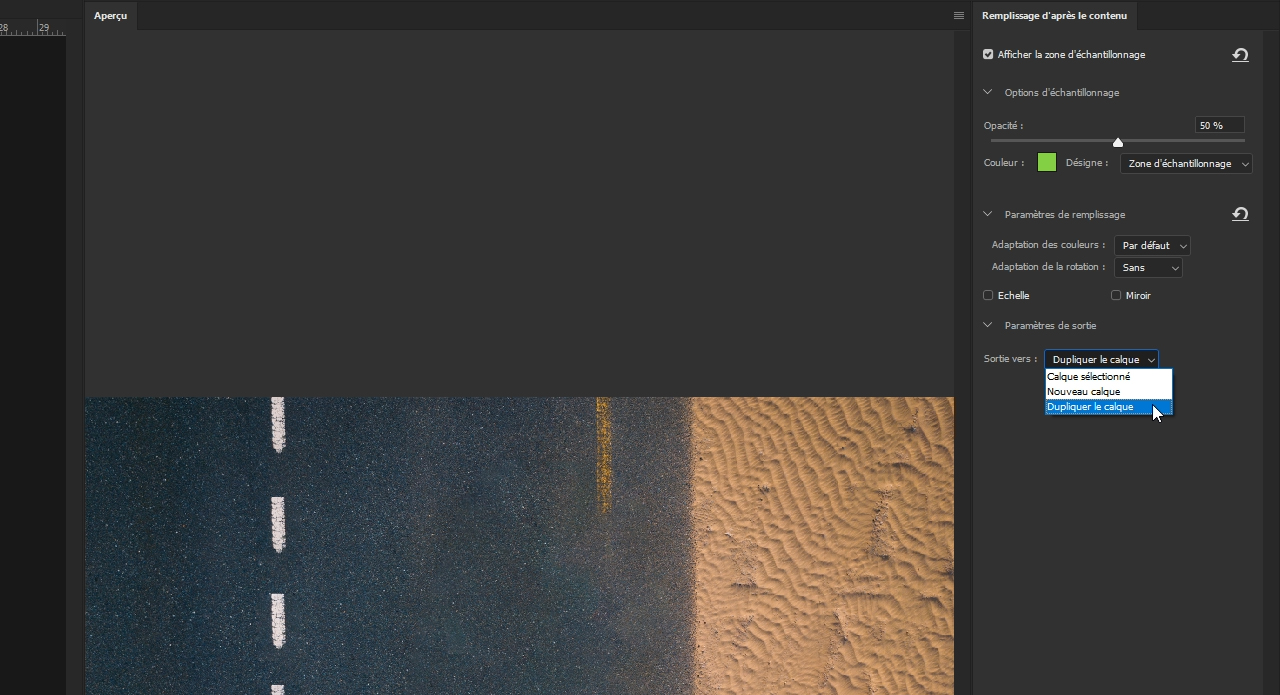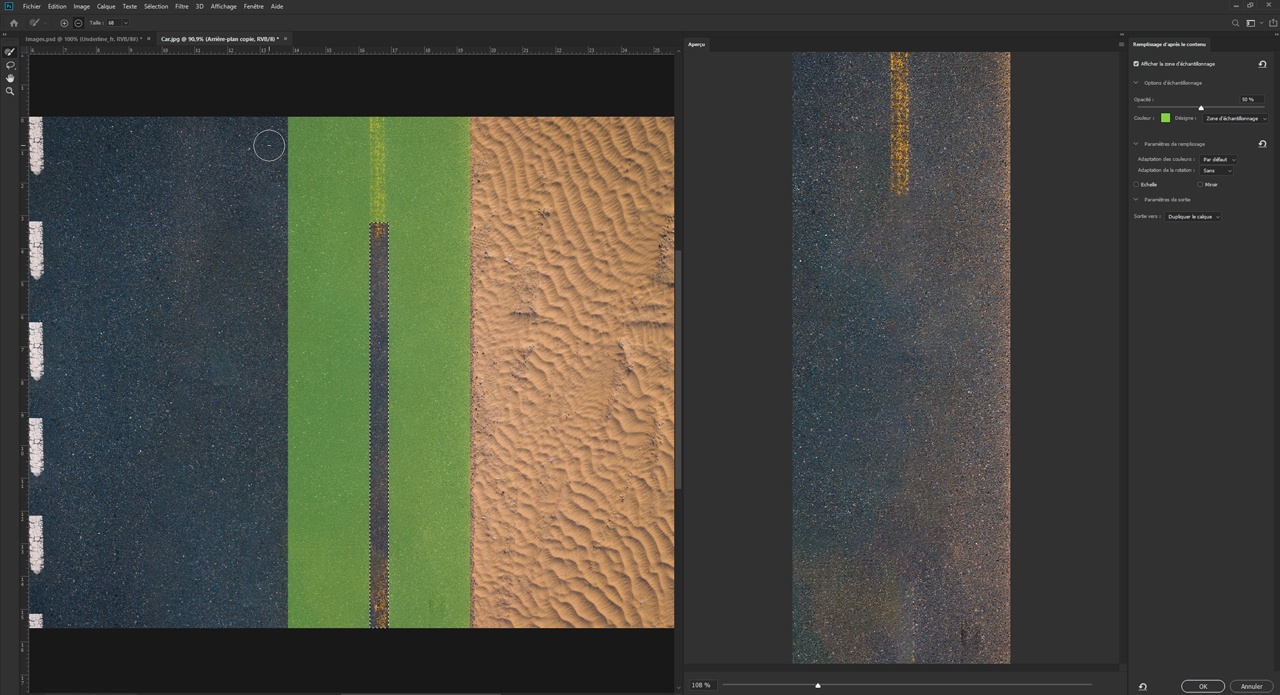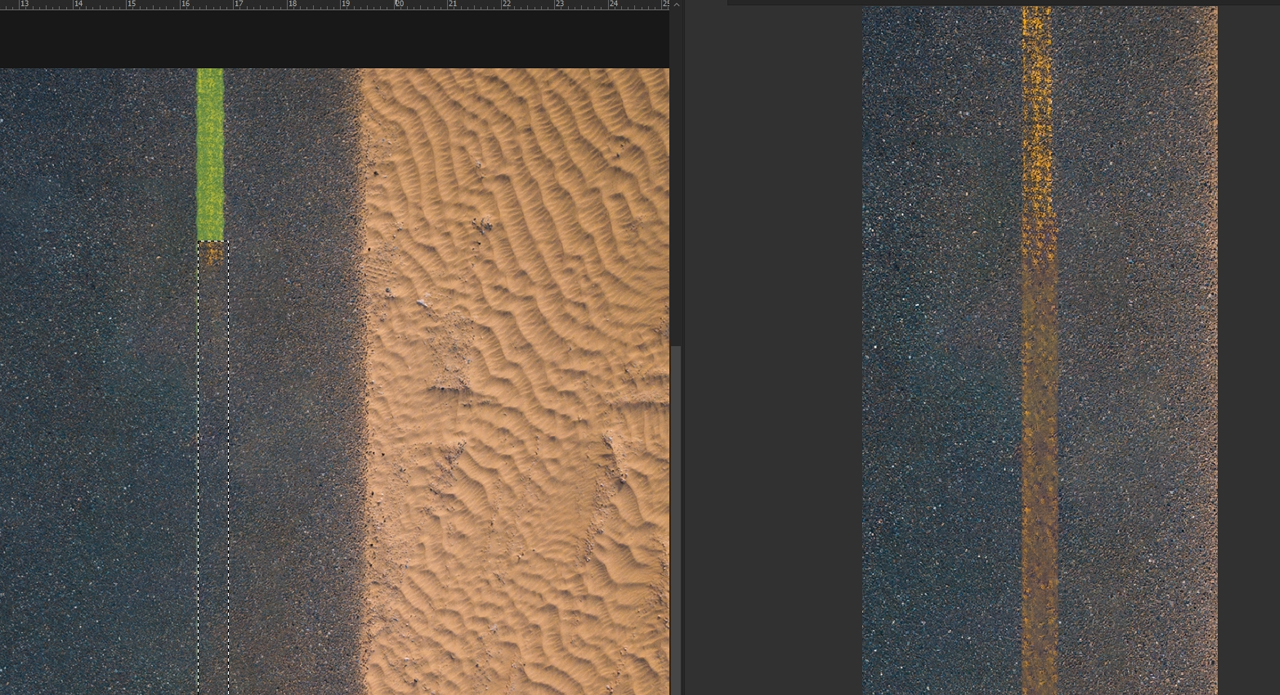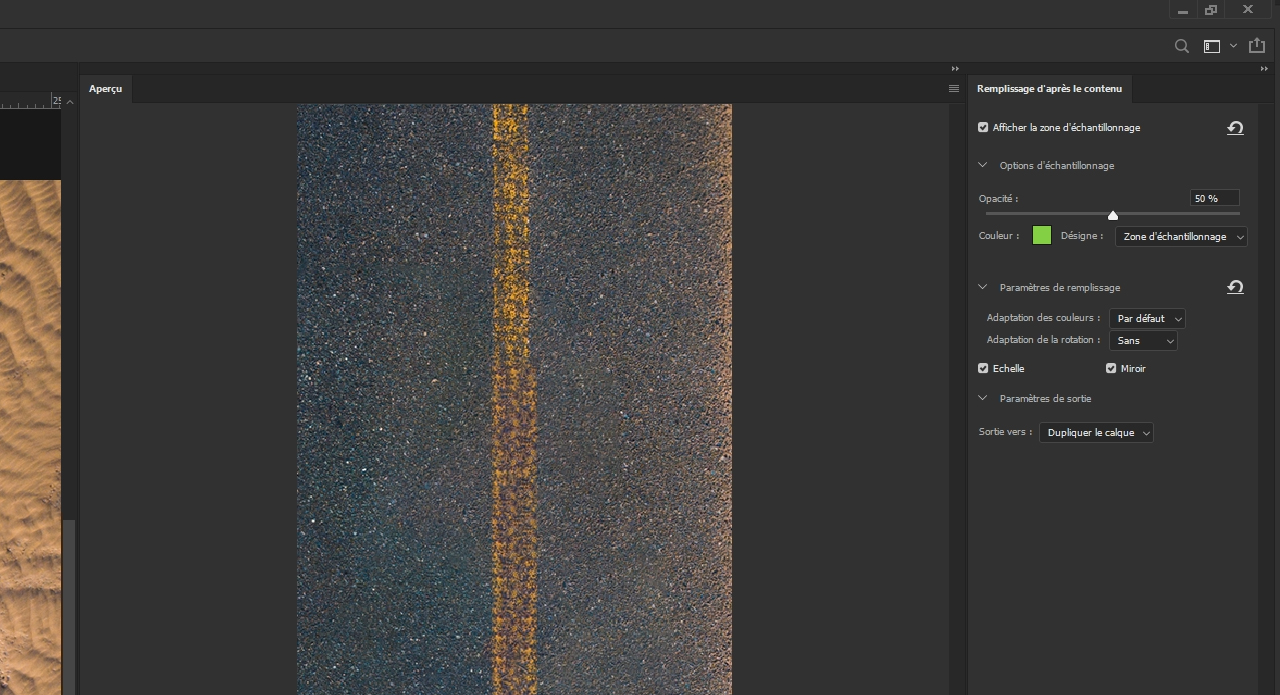L’époque des retouches fastidieuses pour supprimer des objets des images est révolue. La nouvelle version CC 2019 de Photoshop ajoute un nouvel espace de travail à la fonction « Remplissage d’après le contenu ». Dans ce tutoriel, vous apprendrez comment éliminer les éléments indésirables de vos images.
Photoshop offre maintenant une large gamme d’outils relativement simples qui permettent d’éditer rapidement les parties indésirables d’une image. Par exemple, si vous utilisez l’outil « Remplissage d’après le contenu » dans Photoshop, vous pouvez supprimer un objet indésirable de l’image en quelques clics seulement.
Remplissage d’après le contenu dans Photoshop – anciennes versions
Jusqu’à présent, la fonction existante de remplissage d’après le contenu était très souvent utilisée en raison de ses résultats étonnamment bons. Pour supprimer un objet d’une image, il suffit de quelques clics. L’objet a d’abord été créé avec la commande Outil de sélection puis en cliquant sur Éditer et sur Zone de remplissage. Avec la méthode de calcul d’après le contenu, l’emplacement choisi était ensuite recalculé en fonction des informations relatives à l’environnement.
Dans de nombreux cas, cette fonction a fonctionné presque miraculeusement et si efficacement qu’il n’y avait aucune différence avec l’original. Cela ne devenait problématique que si Photoshop n’utilisait pas suffisamment ou mal les informations d’image pour le recalcul. Il arrivait alors que la zone sélectionnée soit remplie d’informations d’image qui n’avaient pas leur place dans cette zone. Pour éviter ce problème, Photoshop CC 2019 a perfectionné sa fonction de Remplissage d’après le contenu.

Les avantages du nouvel espace de travail
Le nouvel espace de travail destiné au remplissage d’après le contenu est un complément utile à la fonction précédente. Lors du recalcul de l’image, Photoshop a toujours considéré l’image entière comme une source possible d’informations sur l’image. C’est pour ça que des artefacts pouvaient de temps en temps se produire.

Les nouvelles fonctions vous permettent de spécifier les zones que Photoshop doit utiliser comme source de recalcul. Les zones à utiliser peuvent également être automatiquement mises à l’échelle, pivotées ou en miroir par le programme afin d’obtenir le meilleur résultat possible. S’il y a encore des écarts, le résultat peut être affiné à l’aide d’un réglage de couleur. Afin de toujours avoir le résultat final directement sous les yeux, le nouvel espace de travail offre une vue claire dans laquelle l’image originale et la prévisualisation sont toujours affichées côte à côte après le recalcul.
Appliquer le remplissage d’après le contenu dans Photoshop CC 2019
Étape 1 : sélectionner l’objet et ouvrir l’espace de travail pour le remplissage d’après le contenu
Dans cet exemple, le véhicule doit être retiré de la route et la bande de bordure jaune doit être recalculée. Pour ce faire, utilisez tout d’abord l’outil Lasso pour dessiner une sélection autour du véhicule. Veillez à préserver autant que possible la bordure jaune, car elle sera ajoutée ultérieurement et Photoshop disposera de plus d’informations sur l’image. Dès que votre sélection est prête, cliquez sur Éditer et la nouvelle fonction Remplissage d’après le contenu. Ceci ouvre le nouvel espace de travail où l’image originale est affichée dans la fenêtre de gauche et l’aperçu édité est affiché dans la fenêtre de droite.
Étape 2 : exclure les sources d’images pour un nouveau calcul
Tout ce qui n’est pas dans votre sélection est affiché en vert dans la fenêtre de gauche. Cette zone correspond à ce que Photoshop est autorisé à utiliser comme source possible de recalcul. Pour affiner davantage la route, la plage peut être enlevée de la source. Déplacez votre souris sur la zone de la plage et dessinez avec le bouton gauche de la souris sur la zone à enlever. Cela fonctionne de manière très similaire à l’outil gomme. Dès que vous relâchez le bouton gauche de la souris, vous verrez le recalcul de votre image dans la fenêtre de prévisualisation.
À chaque modification de l’original, l’image est recalculée à partir des informations fournies. Si vous avez accidentellement supprimé trop d’informations sur l’image, déplacez à nouveau la souris sur la zone que vous souhaitez restaurer en tant que source d’image possible en maintenant le bouton Alt et le bouton gauche de la souris enfoncés.
Avant de confirmer l’espace de travail avec OK, vous avez toujours la possibilité de choisir entre différents Paramètres de sortie. À cet effet,
- la zone éditée, l’image originale éditée
- ou l’image originale avec la zone éditée
- peut être éditée comme un nouveau calque.
Étape 3 : ajouter des bandes de bordure jaunes
La bande de bordure jaune a également disparu à l’endroit où le véhicule se trouvait auparavant. Vous pouvez également utiliser le remplissage d’après le contenu dans Photoshop dans ce cas afin de compléter la bande de manière significative.
Pour ce faire, sélectionnez d’abord l’option Outil de sélection et faites glisser une sélection à partir du point où la bande est encore complète. Assurez-vous que la sélection est aussi large que la bande de bordure jaune et qu’une partie de la bande reste non sélectionnée en haut. Vous pouvez faire glisser la sélection vers le bas jusqu’au bord de l’écran. Puis cliquez à nouveau sur Éditer et sur Remplissage d’après le contenu. Photoshop ne devrait plus utiliser que le reste de la bande de bordure comme source. Par conséquent, enlevez tous les autres endroits qui sont encore inclus par la rue comme source possible.
Il est préférable de maintenir la touche Maj enfoncée pour créer une ligne droite.
Dès qu’il ne reste plus que la bande jaune comme source, vous pouvez voir dans la fenêtre de prévisualisation comment la bande de bordure est complétée. Toutefois, comme ce résultat n’est pas encore optimal, vous pouvez utiliser les Paramètres de remplissage pour permettre à Photoshop de faire pivoter automatiquement les informations source, de faire un ajustement de couleur, une échelle ou un miroir.
Essayez simplement différentes méthodes afin d’obtenir le meilleur résultat. Dans ce cas, le meilleur résultat est obtenu avec la combinaison de l’échelle et du miroir.
Crédits: tutoriels (texte et vidéo) et création réalisés par le concepteur multimédia Christoph Ullrich.