
Les couleurs spéciales peuvent donner à l’imprimé une touche d’originalité et même, dans certains cas, réduire les coûts d’impression. Tout ce qu’il faut retenir sur les couleurs d’accompagnement en un coup d’œil.
Un imprimé avec des couleurs métalliques ou fluo ? Pas de problème – les couleurs qui ne peuvent pas être imprimées avec les quatre couleurs d’impression cyan, magenta, jaune et noir peuvent être produites à l’aide de couleurs spéciales ou aplats ; on utilise également les termes couleurs d’accompagnement et tons directs. Mais une chose à la fois.
Couleurs de traitement et mélanges de couleurs
En quadrichromie conventionnelle, on utilise les encres d’impression Cyan (C), Magenta (M), Jaune (J) et Noir (N), d’où CMJN. Ces quatre couleurs d’impression sont appelées couleurs de traitement. La couleur désirée est obtenue en imprimant les couleurs de traitement sérigraphiées les unes sur les autres, c’est-à-dire que les couleurs sont mélangées pendant le processus d’impression. Pour un vert, par exemple, le jaune et le cyan sont imprimés l’un sur l’autre dans certains éléments.
Couleurs aplats
Les couleurs aplats ou les tons directs, en revanche, sont des couleurs prêtes à l’emploi. Pour le vert, seul un seau de couleur avec la couleur verte aplat serait nécessaire.
Les tons directs présentent certains avantages par rapport aux couleurs de traitement. Elles peuvent être utilisées pour imprimer des couleurs ne pouvant pas être obtenues en mélangeant les couleurs de traitement. Il s’agit par exemple des couleurs métalliques et fluo, mais aussi de l’or et de l’argent, du blanc opaque, mais également de certaines nuances de vert et de bleu. Selon la tonalité de la couleur, les couleurs unies peuvent aussi avoir une luminosité plus forte. À cet égard, elles sont indispensables en complément de l’échelle colorimétrique, qui peut être imprimée via les couleurs de traitement. Il est évident que les couleurs de traitement ne peuvent pas être remplacées.

Stabilité des couleurs
Autre raison d’utiliser des couleurs aplats : leur stabilité. Quiconque a déjà touché à la palette de couleurs connaît le défi de reproduire à plusieurs exemplaires le même vert à partir du bleu et du jaune. Un défi similaire, bien qu’à un niveau différent, se pose lors de l’impression avec des couleurs de traitement. Si une entreprise dispose d’une couleur propre dans le cadre de son Corporate Design et que celle-ci est imprimée à plusieurs reprises sur toute sa correspondance commerciale, de légères différences de couleur peuvent apparaître en fonction du processus d’impression et de la presse utilisée, même si la couleur est toujours dosée dans les mêmes proportions. De telles fluctuations de couleur peuvent être évitées en utilisant une couleur aplat prémélangée.
Réduire les processus d’impression
Comme nous l’avons déjà mentionné avec l’exemple du vert, l’utilisation de couleurs aplats peut réduire les processus d’impression, ce qui peut entraîner des économies dans certains cas. Un dépliant conçu en vert et noir, lorsqu’il est imprimé avec les couleurs de traitement, nécessite trois opérations d’impression, à savoir cyan, jaune et noir. Si, en revanche, le produit est imprimé en couleurs aplats, deux procédés d’impression suffisent : le vert et le noir. Cependant, les couleurs spéciales sont souvent plus chères que les couleurs CMJN, ce qui signifie que les économies réalisées sont négligeables.
Si, par exemple, du rouge était ajouté à la création – si nous avions du rouge, du vert et du noir – les deux procédés nécessiteraient alors trois procédés d’impression. S’il y a davantage de couleurs voire même des photos (colorées), les couleurs de traitement sont à nouveau indispensables.
Mais il est souvent conseillé de combiner ; on imprime alors avec les couleurs de traitement et complète avec une couleur aplat pour l’écriture fluo, la surface couleur métal ou la couleur spécifique à l’entreprise. Il s’agit d’une cinquième couleur. Nous vous expliquons comment intégrer exactement une cinquième couleur aux données d’impression dans notre article La 5ème couleur : vernis 3D, couleur UV et couleur spéciale.
Pantone et HKS
Les fabricants des couleurs aplats disponibles dans le commerce sont les suivants Pantone et HKS (page officielle) ; ces deux fabricants présentent leur gamme de couleurs sur des nuanciers disponibles sur différents types de papier et pour des applications spécifiques.
Pantone, un fournisseur de couleurs mondialement connu et largement utilisé, considère trois différentes qualités de papier dans son nuancier : papier couché (C), papier non couché (U) et papier mat (M). En outre, Pantone propose des nuanciers prêts à l’emploi pour des groupes de couleurs spéciaux tels que les couleurs métalliques et fluo.
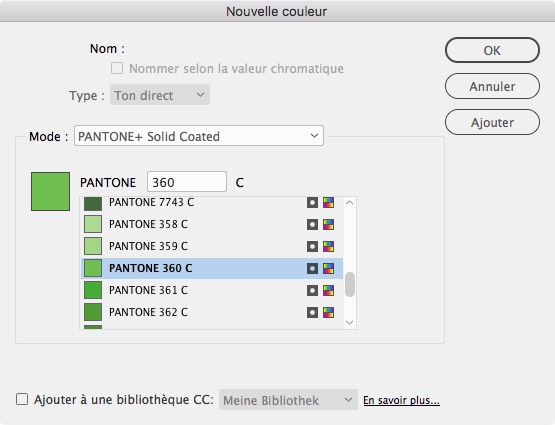
Les couleurs HKS sont principalement utilisées en Allemagne. Le fabricant distingue le papier d’art, c’est-à-dire le papier couché (K), le papier naturel, c’est-à-dire le papier non couché (N), le papier journal (Z) et le papier continu (E). Chaque couleur aplat est identifiée par un chiffre et une lettre pour le papier, ce qui crée un système cohérent.
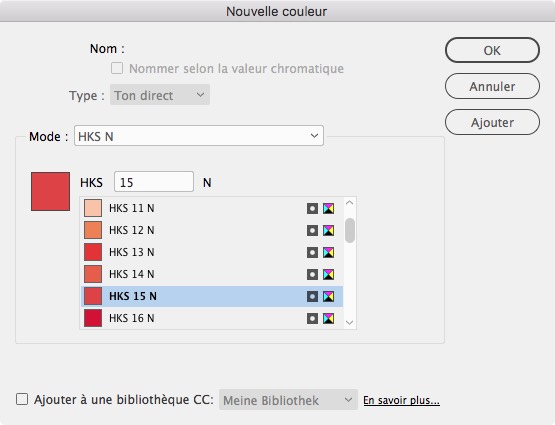
Couleurs de traitement et tons directs dans InDesign
Les deux fabricants sont représentés dans les produits logiciels courants, notamment InDesign et QuarkXPress. Les couleurs spéciales HKS et Pantone sont créées dans les deux programmes via les champs de couleurs ou les boîtes de dialogue de couleurs.
Créer une couleur spéciale dans InDesign
Vous pouvez créer des couleurs HKS et Pantone à l’aide du panneau de commande Champs de couleurs (si elle est masquée, faites-la ressortir en utilisant le menu Fenêtre · Couleur · Champs de couleurs) grâce à l’option Nouveau champ de couleur. Vous pouvez sélectionner plusieurs couleurs avec la touche Shift et les ajouter en une seule fois.
Si vous voulez charger la sélection complète des couleurs spéciales sous forme de palettes dans le programme de mise en page, vous devez faire un détour. Dans InDesign, par exemple, les palettes se trouvent dans le dossier
C:\Program Files\Adobe\Adobe InDesign CC 2019\Presets\Swatch Libraries
Différent dans Photoshop : vous trouverez ici des collections complètes de champs de couleurs dans le panneau de commande Champs de couleurs, qui peut être chargé d’un simple clic de souris.
Déterminer le type de couleur
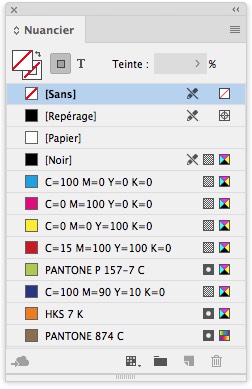
Dans Adobe InDesign, vous pouvez voir les couleurs avec lesquelles vous travaillez actuellement dans la fenêtre des Champs de couleurs de la vue d’ensemble : les couleurs de traitement qui seraient séparées en quatre couleurs d’impression pour la sortie disposent d’un carré rastérisé derrière le nom de la couleur ; les couleurs aplat en revanche ont un carré rempli avec un cercle clair. Ces deux symboles indiquent le statut qu’InDesign appelle le type de couleur, qui est significatif pour la sortie de la couleur.
Le deuxième symbole représente le mode de couleur, qui à son tour n’influence que la façon dont InDesign mélange les couleurs. Si vous pouvez voir ici le symbole des quatre couleurs d’impression, cela signifie seulement que cette couleur a été mélangée en mode CMJN – cela n’a aucune influence sur la sortie. Alternativement, une couleur peut être mélangée en mode RVB et a ensuite le symbole RVB ; les modes HKS et Pantone peuvent également être sélectionnés ici. Mais attention ! Si le mode HKS est sélectionné ici, mais que le type de couleur CMJN est sélectionné, la couleur HKS est séparée en quatre couleurs d’impression et ne sera pas émise comme couleur aplat.
Convertir les couleurs ultérieurement dans InDesign
Les deux catégories, c’est-à-dire le type de couleur et le mode de couleur, peuvent également être modifiées ultérieurement et à tout moment. Cela signifie que vous pouvez convertir n’importe quelle couleur aplat en une couleur de traitement et n’importe quelle couleur de traitement en une couleur aplat. Dans la fenêtre Champs de couleurs de nouvelles couleurs sont générées, la boîte de dialogue correspondante Options du champ de couleur vous permet de changer le type et le mode de couleur.
Ainsi, si vous aimez utiliser les nuanciers Pantone et HKS pour votre design, mais que vous ne souhaitez imprimer qu’en quadrichromie, ou si vous décidez plus tard, pour d’autres raisons, de ne pas utiliser de tons directs, vous pouvez convertir toute couleur aplat en une couleur de traitement en modifiant le type de couleur.
Les couleurs spéciales peuvent ensuite être converties en couleurs CMJN dans InDesign & Co. – mais bien sûr, sans les avantages d’une couleur spéciale et avec des décalages de couleur
Si vous activez plusieurs couleurs aplats en même temps, vous pouvez également les convertir en une seule fois. Veuillez noter, cependant, que cela peut entraîner des changements de couleur connus ou que certaines couleurs ne peuvent pas être imprimées du tout, comme déjà mentionné.
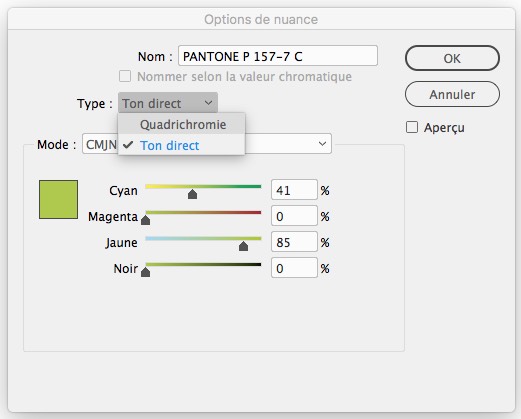
Faire confiance, c’est bien. Contrôler, c’est mieux
Dans la boîte de dialogue d’impression InDesign, vous pouvez vérifier si les couleurs de votre document sont réellement éditées comme vous le souhaitez. Si vous cliquez dans la fenêtre Imprimer sur la catégorie Sortie et sélectionnez Couleurs · Séparations, toutes les séparations de couleurs à éditer sont affichées.
Si seules les quatre couleurs de traitement apparaissent ici, elles sont éditées sans couleurs aplats ; si le document contient des couleurs aplats, elles apparaissent également avec le nom dans l’aperçu.
En cliquant sur le symbole de l’imprimante, vous pouvez à ce stade empêcher la sortie de la séparation des couleurs correspondante ; un autre clic sur la commande Gestionnaire de couleurs d’impression ouvre celle correspondante, dans laquelle vous pouvez non seulement contrôler les couleurs, mais aussi les convertir en cliquant sur le symbole.
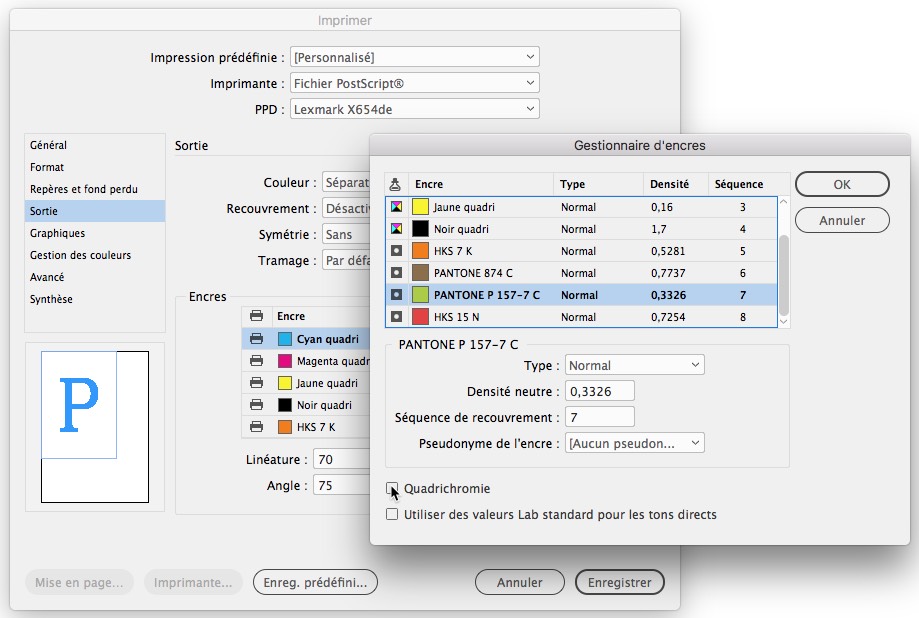
La fenêtre Sortie · Aperçu des séparations, qui affiche les séparations de couleurs nécessaires, convient également pour une vue d’ensemble rapide pendant la mise en page.
Créer et convertir des couleurs dans Adobe Illustrator
Si vous souhaitez travailler avec des couleurs Pantone ou HKS dans Adobe Illustrator, la première étape est un peu plus laborieuse – les couleurs ne sont pas accessibles via les options de champ de couleur au début, mais doivent être chargées.
Pour ce faire, sélectionnez la commande Ouvrir la bibliothèque de champs de couleurs – · Autre bibliothèque… dans le menu déroulant de la fenêtre Champs de couleurs et le système vous placera automatiquement dans le dossier de_DE. Ici, choisissez Champs de couleurs – · Nuancier pour trouver les nuanciers de couleurs prédéfinis, entre autres de Pantone et HKS. Illustrator affiche alors les nuanciers de couleurs sélectionnés dans une fenêtre séparée
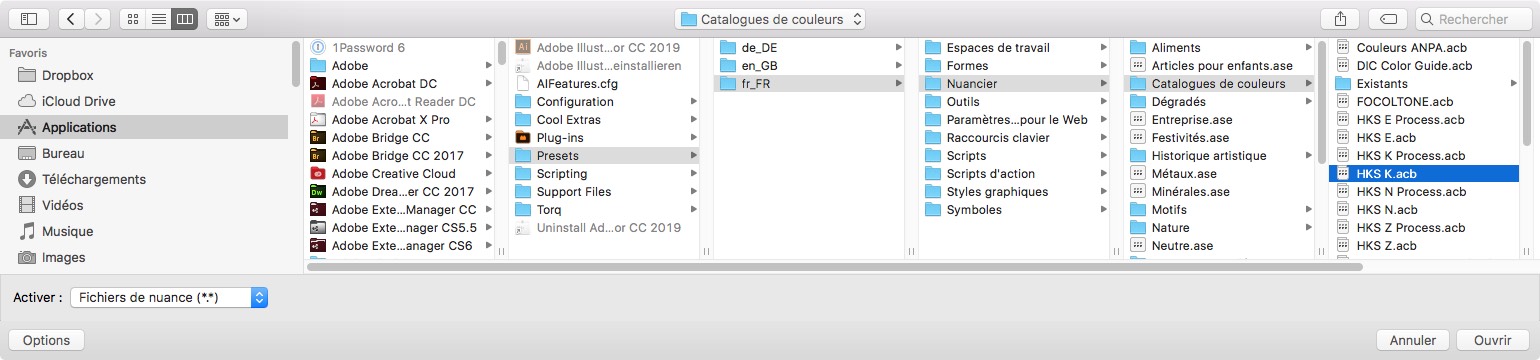
La définition de la couleur dans Adobe Illustrator est très similaire à la définition de la couleur dans InDesign ; cependant, Adobe a changé la catégorie « Type de couleur » de InDesign pour « Chromaticité » dans Illustrator. Ici, la chromaticité est décisive pour la sortie ; le mode de couleur, tout comme pour InDesign, n’a aucune influence.
Si vous superposez les couleurs par nom, vous verrez des symboles derrière les noms de couleurs tout comme dans InDesign : les couleurs aplats montrent un cercle blanc dans un carré sombre ; les couleurs de traitement sont affichées entièrement sans symbole. Le deuxième symbole représente à nouveau le mode de couleur.
Si la couleur est créée en tant que couleur globale et donc mise à jour tout au long du document lorsque vous modifiez sa composition, le carré du champ de couleur en bas à droite affiche un petit coin blanc. Les couleurs aplats sont automatiquement globales, une couleur aplat globale indique un point noir dans le petit coin.
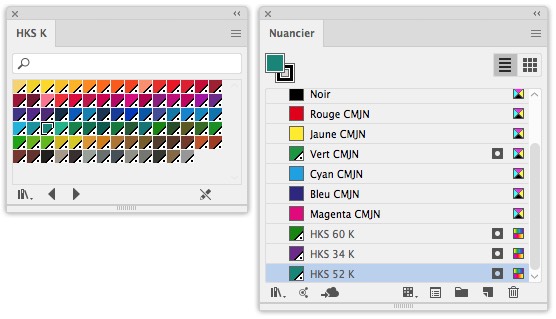
La conversion des couleurs est similaire. Pour convertir une couleur spéciale en une couleur de traitement, ouvrez les options du champ de couleur de la couleur respective et changez d’abord le mode de couleur en CMJN ; ensuite, changez la chromaticité de la couleur spéciale en couleur de traitement.
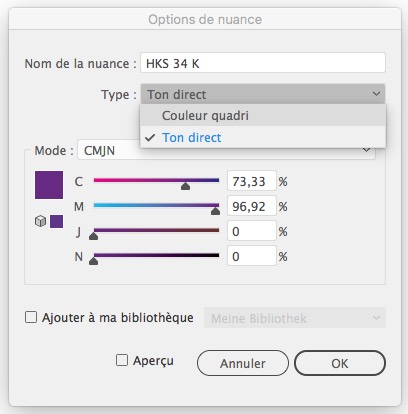
Contrôle final dans Adobe Illustrator
Dans Adobe Illustrator également, il est possible de réaliser un contrôle dans le menu d’impression. Activez la catégorie Sortie et sélectionnez le mode Séparations. Cliquez sur l’imprimante avant le nom des séparations pour activer et désactiver la sortie de la couleur respective, et cliquez sur le symbole de couleur pour convertir la couleur aplat en une couleur de traitement.
Contrôle des couleurs spéciales dans Acrobat
Il est également possible de vérifier quelles couleurs ont été utilisées dans le document au format PDF. Bien que le Reader gratuit offre peu de possibilités ici, plusieurs fonctions de test sont disponibles dans Adobe Acrobat Pro.
Avec le Preflight, qui se trouve dans les outils de production d’impression, vous pouvez faire vérifier et corriger votre document sur la base de profils étendus, par exemple en ce qui concerne ses types de couleurs. Ceux qui préfèrent la petite version et veulent simplement vérifier les séparations de couleurs choisiront la gestion de l’encre d’impression en production imprimée. Cette synthèse répertorie toutes les couleurs aplats qui seraient créées dans le document et également éditées comme couleurs supplémentaires. La commande « Convertir toutes les couleurs aplats en couleurs CMJN » modestement située au bas de la boîte de dialogue permet un changement d’opinion rapide et convertit la couleur aplat en une couleur de traitement.
Le menu d’impression Adobe Acrobat Pro offre une dernière étape de contrôle. Si vous cliquez ici sur Étendu, toutes les séparations de couleurs sont également listées. Si vous changez d’avis à ce stade, cliquez sur Gestion des couleurs d’impression pour trouver la boîte de dialogue susmentionnée qui offre également une conversion.
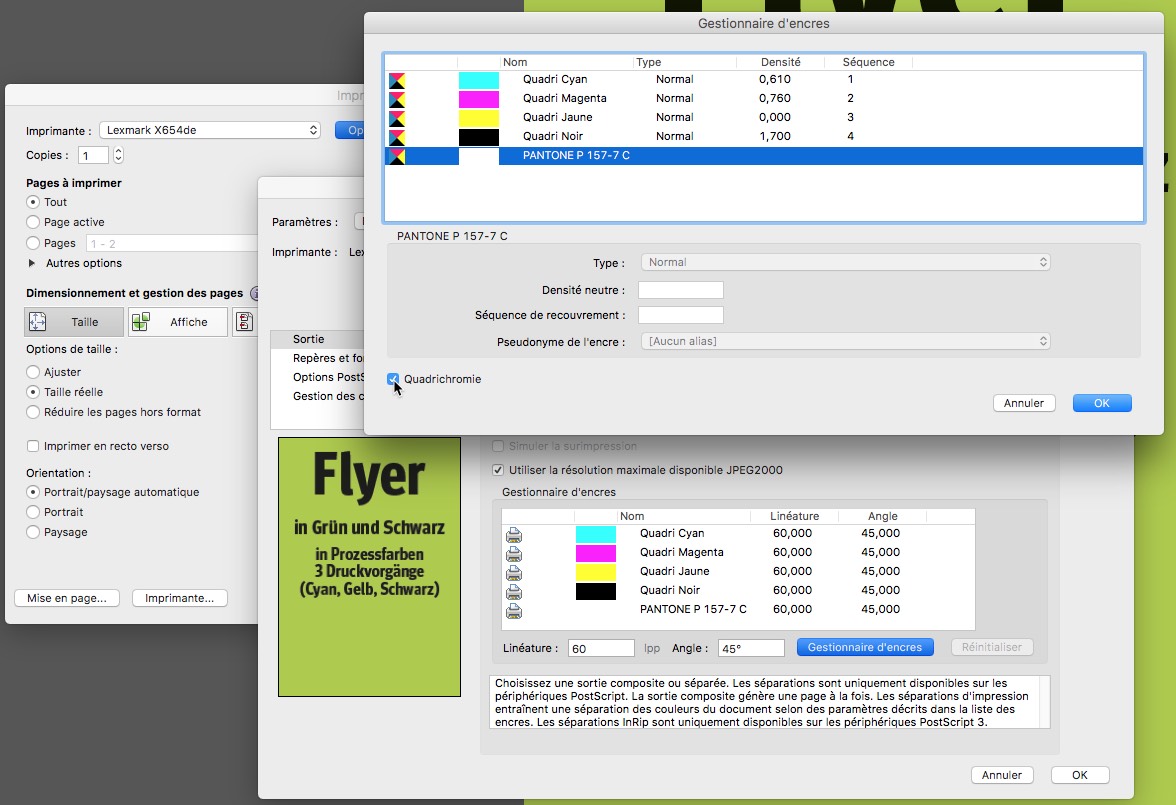
Caractéristiques spécifiques à l’impression pour les finitions
Outre les avantages et les particularités des couleurs aplats déjà mentionnés, certains procédés d’impression nécessitent également l’utilisation de ces couleurs.
Onlineprinters peut apporter une finition à vos imprimés grâce à des vernis et des films spéciaux. Même s’il ne s’agit pas à proprement parler d’une couleur, beaucoup de ces finitions sont traitées comme une cinquième couleur.
Ainsi, une cinquième couleur doit être appliquée comme couleur aplat pour l’encre de sécurité visible à la lumière noire, le vernis 3D partiel, le vernis UV partiel et la finition partielle avec film argenté. Les zones nécessitant une finition doivent être colorées dans cette couleur aplat ; selon le procédé de finition, la couleur aplat doit avoir un nom spécifique et une couleur réelle spécifique. Vous trouverez plus de détails dans la fiche technique correspondante sur la finition et dans l’article La 5ème couleur : vernis 3D, couleur UV et couleur spéciale.