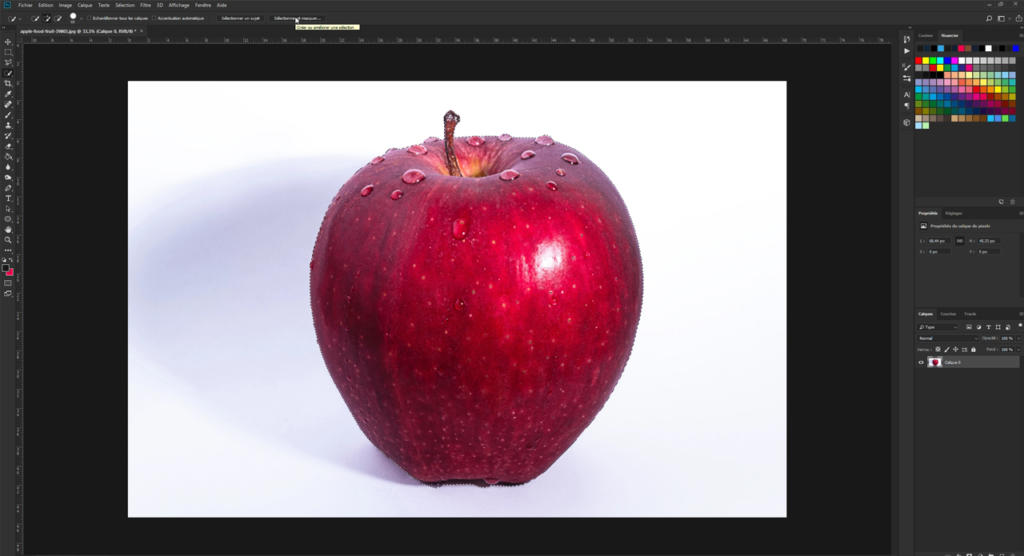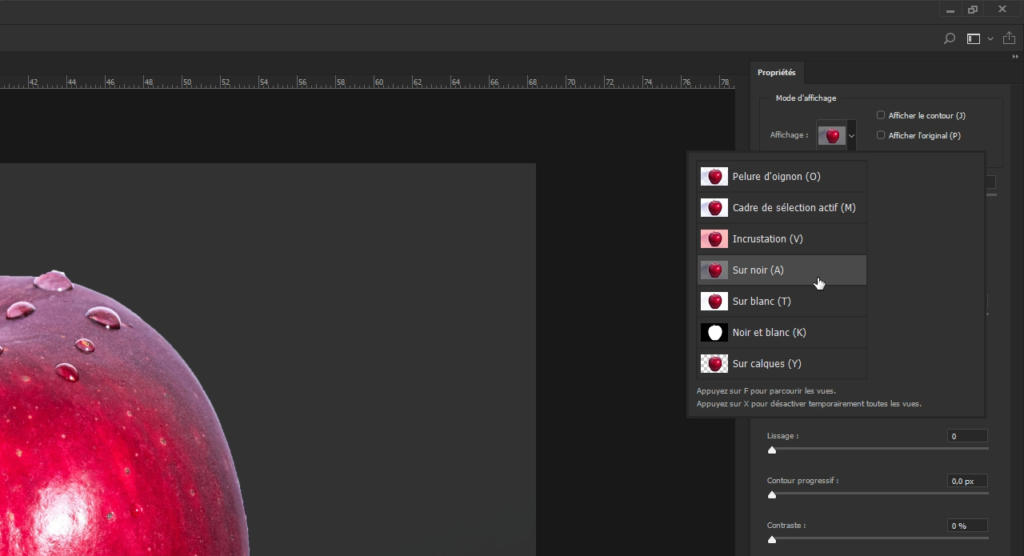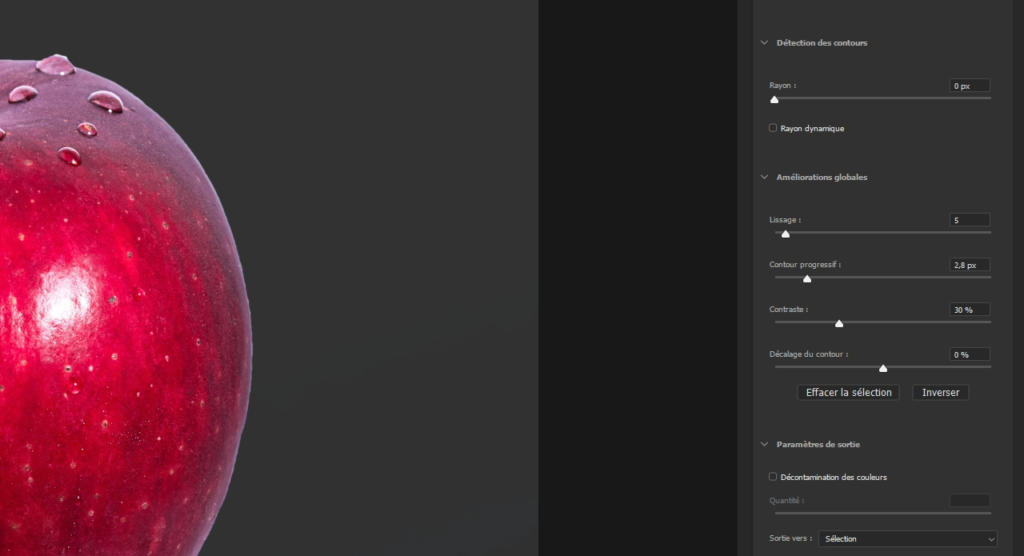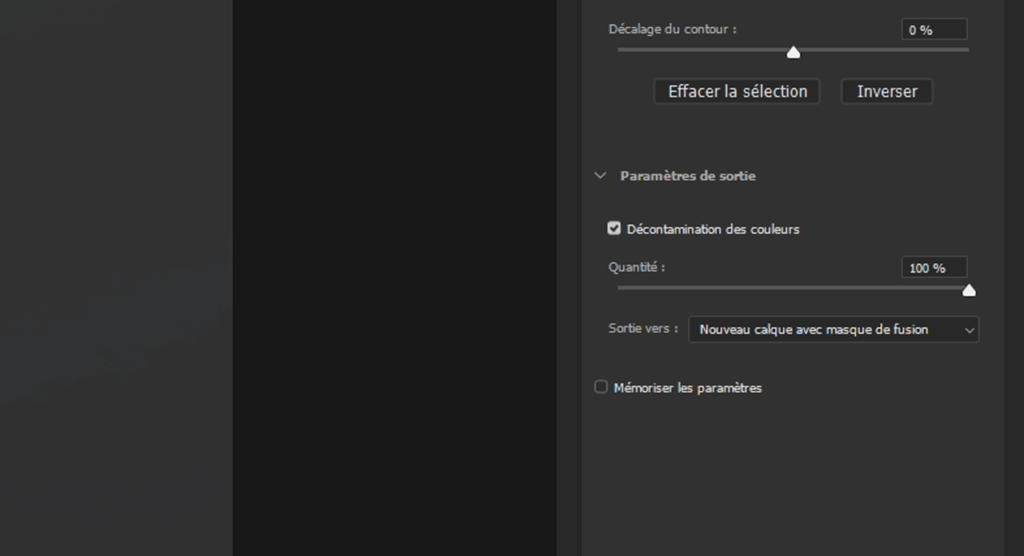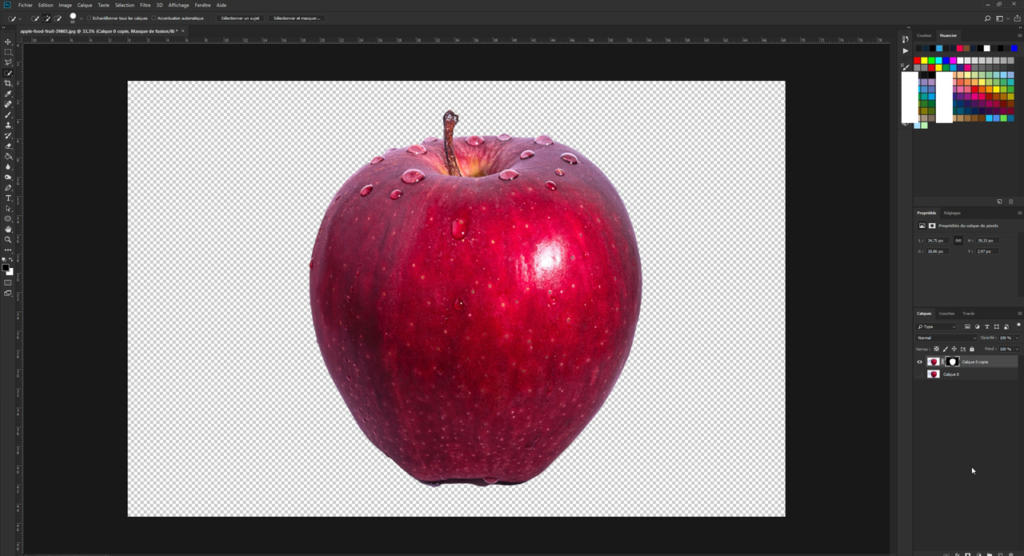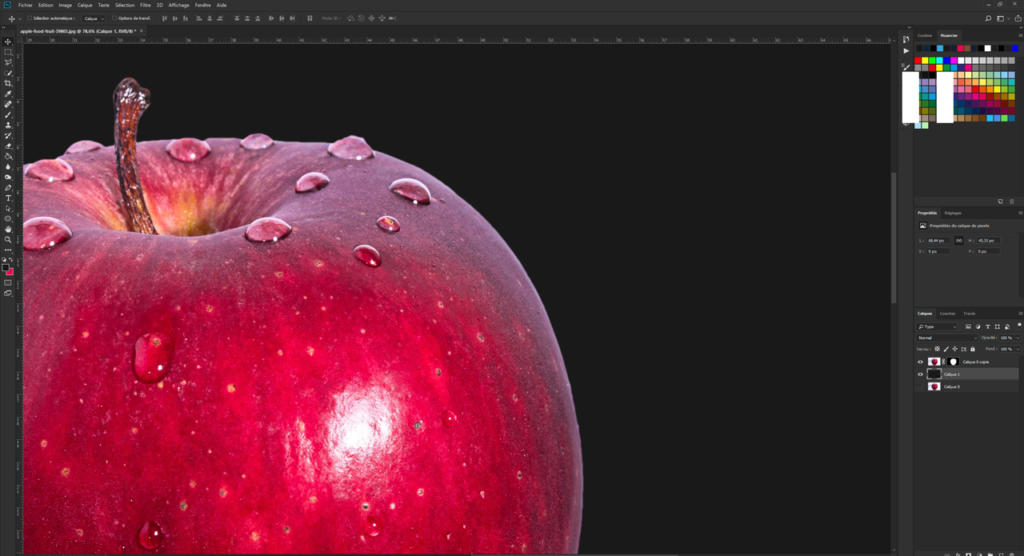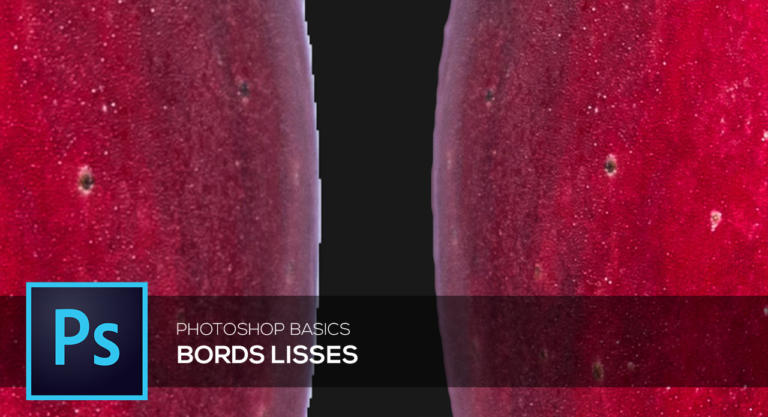
L’une des fonctionnalités les plus basiques de Photoshop est la possibilité de sélectionner des thèmes pouvant être ensuite détourés. Cependant, lorsqu’il faut faire vite, les bords présentent des irrégularités et apparaissent pixélisés. Dans pareils cas, Photoshop fournit quelques réglages utiles et simples pour lisser les bords. Dans ce tutoriel, vous apprendrez à les utiliser correctement.
Si vous voulez sélectionner, masquer ou recadrer quelque chose dans Photoshop, vous devez d’abord faire une sélection. Cependant, si vous n’avez pas beaucoup de temps pour le traitement, une sélection rapide peut faire apparaître les bords pixélisés voire même écornés. Pour corriger cela, Photoshop propose des réglages simples et intéressants qui vous permettent de lisser les bords. Ainsi, vous obtiendrez d’excellents résultats même avec une sélection rapide.
À quoi sert un détourage rapide au niveau d’un « lissage des bords » ?
Pour séparer une image de l’arrière-plan le plus rapidement possible, vous pouvez utiliser des outils tels que la baguette magique ou l’outil de sélection rapide. Photoshop détecte automatiquement les bords d’un motif et crée une sélection. Si un masque de calque est créé directement après la sélection et que le motif est détouré, on constate immédiatement que les bords sont pixélisés et écornés. Ces bords peuvent être plus ou moins visibles, selon le contraste entre le sujet et l’arrière-plan. Pour résoudre ce problème, il est nécessaire d’intervenir à nouveau.
Conseil : plus la résolution de votre image originale est élevée, plus il est facile pour Photoshop de détecter et de sélectionner les bords appropriés.
Quels sont les motifs qui conviennent le mieux à une sélection propre des bords et à un détourage ultérieur ?
Motif 1:
La résolution des palmiers est très élevée et le contraste de l’image est suffisant pour le détourage. Cependant, il faudrait beaucoup de temps pour sélectionner chaque feuille de palmier avec l’outil Sélection rapide ou Baguette magique. La sélection prendrait beaucoup de temps et il faut donc choisir une autre méthode de détourage.
Conclusion : ne convient pas à un détourage rapide.
Motif 2:
La résolution et le contraste du motif de gaufrette sont également élevés. En principe, rien ne s’oppose à un détourage rapide. Cependant, si vous regardez les boules de glace une à une, vous remarquerez que des cristaux de glace individuels sont visibles et que les bords des boules ne sont pas complètement lisses. Lors du traitement, les bords seraient automatiquement lissés et une impression irréaliste en résulterait.
Conclusion : convient sous réserve à un détourage rapide.
Motif 3:
Le motif de la pomme dispose d’une très haute résolution et le contraste est presque optimal grâce à la pomme rouge et au fond blanc brillant. Par rapport aux boules de glace, le motif a des structures claires et les gouttes d’eau sont également très nettes.
Conclusion : conditions optimales pour un détourage.
Tutoriel
Étape 1 : sélectionner le sujet
Dans cet exemple, la pomme doit être séparée de l’arrière-plan le plus rapidement possible. Dans la palette d’outils, sélectionnez l’option Outil de sélection rapide et peignez le motif avec le bouton gauche de la souris enfoncé jusqu’à ce que Photoshop ait créé une sélection complète. Assurez-vous d’avoir également sélectionné des détails tels que les gouttes d’eau dans cet exemple. Si Photoshop en sélectionne trop dans votre dessin, maintenez la touche Alt et peignez les zones correspondantes. Plus vous effectuez un zoom avant, mieux vous pouvez tracer les bords et « montrer » à Photoshop ce qu’il faut sélectionner.
Étape 2 : lisser les bords avec « Sélectionner et masquer »
Une fois que votre dessin a été complètement sélectionné, cliquez sur le bouton Sélectionner et masquer. Par défaut, la barre d’outils qui s’ouvre alors affiche le sujet sélectionné et l’arrière-plan est de couleur rouge clair. Toutefois, si vous souhaitez lisser les bords, nous vous recommandons un autre mode d’affichage. Celui-ci peut être modifié à droite sous le menu déroulant Affichage. Dans cet exemple, la vue En noir est sélectionnée et l’opacité est réglée sur 80 %. Maintenant, les bords de la pomme sont nettement visibles. Ensuite, agrandissez la vue au niveau où une pixélisation des bords est particulièrement visible.
Pour lisser ce bord maintenant, vous pouvez déplacer les curseurs dans le menu de droite sous Améliorations globales. Dans un premier temps, l’effet « en escalier » apparent devrait disparaître. Pour ce faire, déplacez le bouton sous Arrondir sur une valeur comprise entre 3 et 6. Dans ce cas, une valeur de 5 est définie. Le bord est ensuite adouci. Définissez alors une valeur sous Bord adouci entre 2 et 3. Une valeur de 2,8 est utilisée ici. En augmentant le contraste, le bord de sélection est plus net, de sorte que le fond clair se démarque mieux de la pomme rouge. Dans cet exemple, une valeur de 30 est définie. Le curseur pour Déplacer le bord n’est pas nécessaire, car il ne faut pas ajouter plus d’arrière-plan ni perdre des informations sur l’image de la pomme.
Étape 3 : afficher le motif détouré et édité
Pour terminer le traitement, cochez la case Décontaminer les couleurs. Un mince cadre noir devient visible sur le bord après traitement. Cependant, celui-ci disparaîtra après confirmation. Autre avantage de la fonction contrôlée Décontaminer les couleurs : le motif est directement édité avec un nouveau calque et un masque de calque. Si vous avez suivi ces étapes, confirmez la commande en cliquant sur OK.
Vous allez maintenant voir votre motif détouré. Pour voir le résultat final, créez un Nouveau calque et remplissez-le dans n’importe quelle couleur. Une fois l’arrière-plan rempli, vous verrez que les bords de la pomme sont beaucoup plus lisses qu’avant le traitement.
Votre traitement est maintenant terminé et vous pouvez alors utiliser le motif détouré.
Crédits:
tutoriels (texte et vidéo) et création réalisés par le concepteur multimédia Christoph Ullrich.