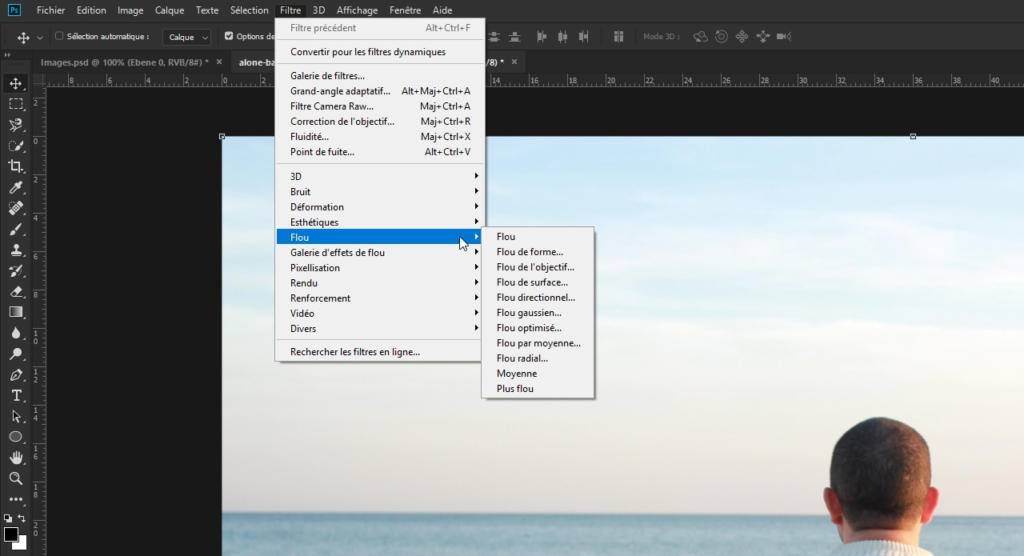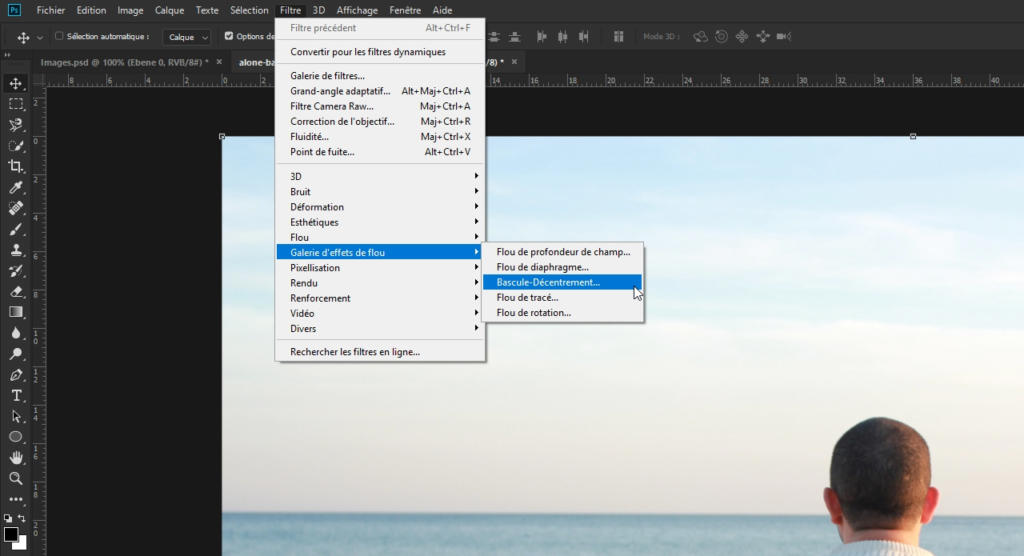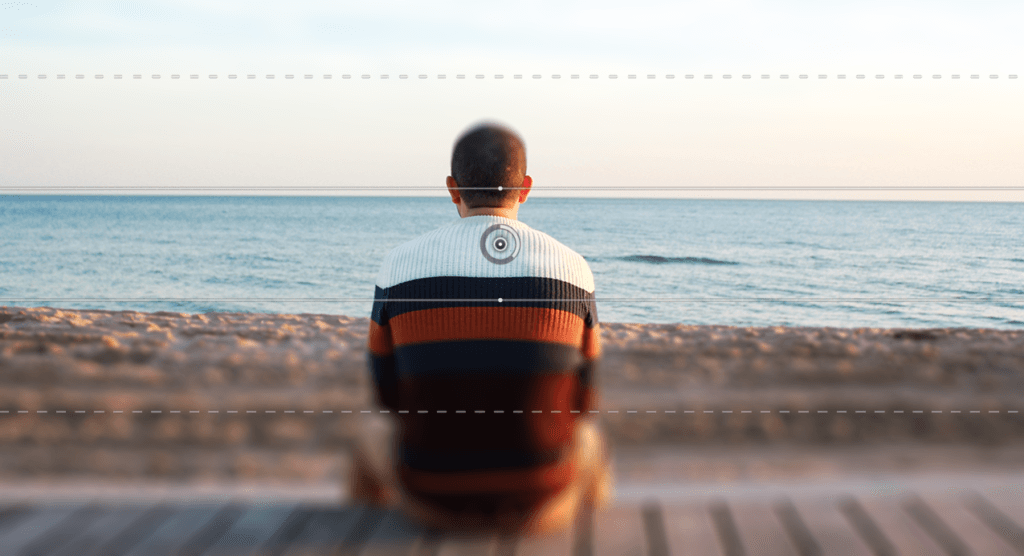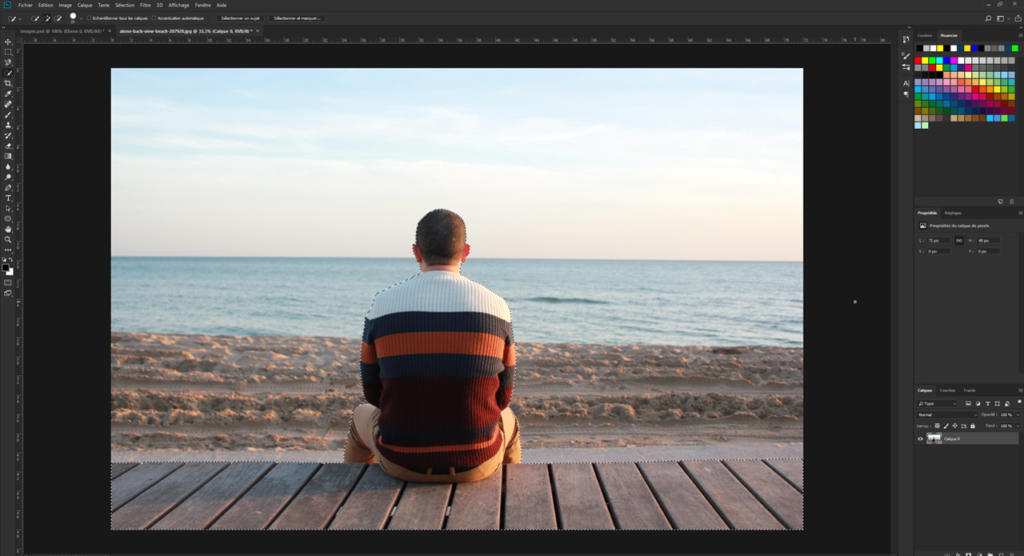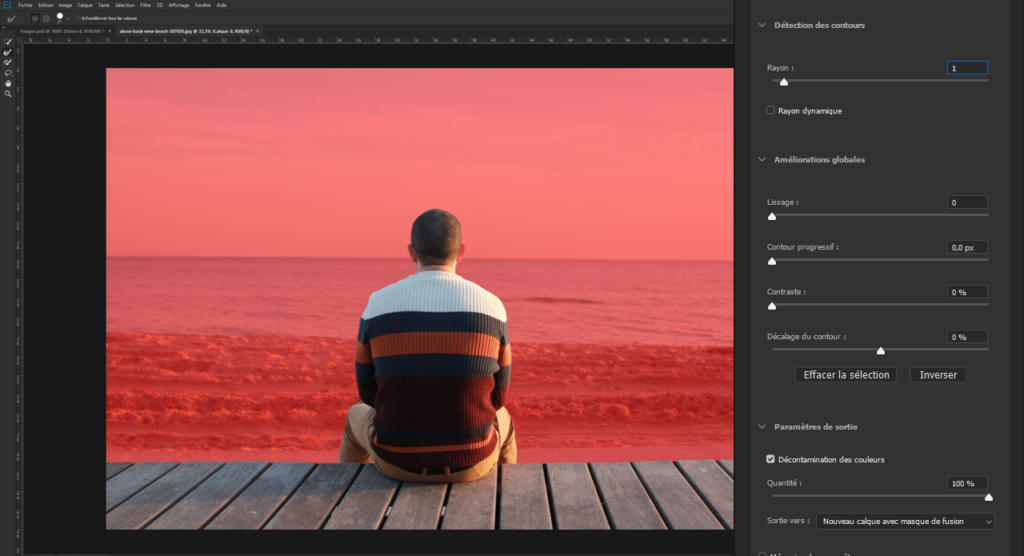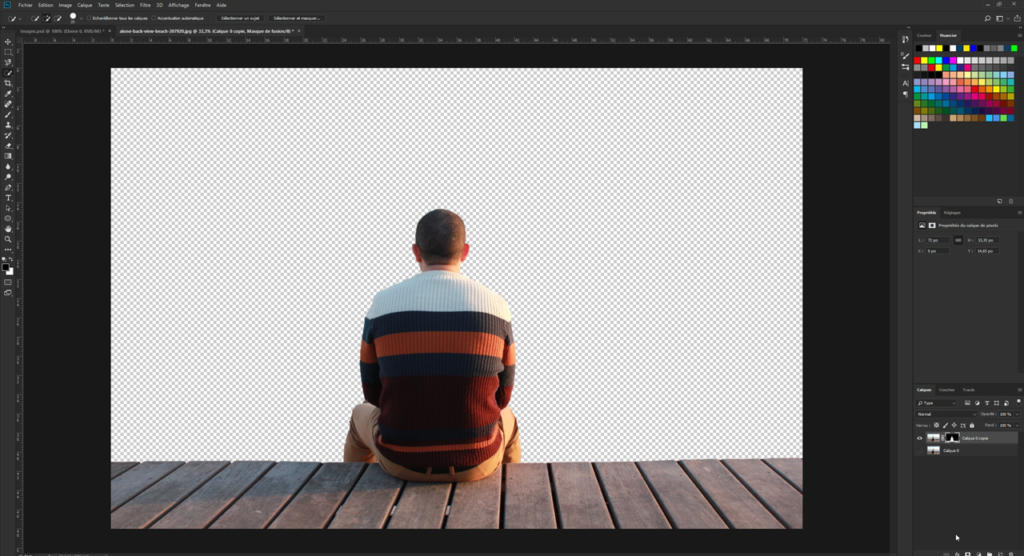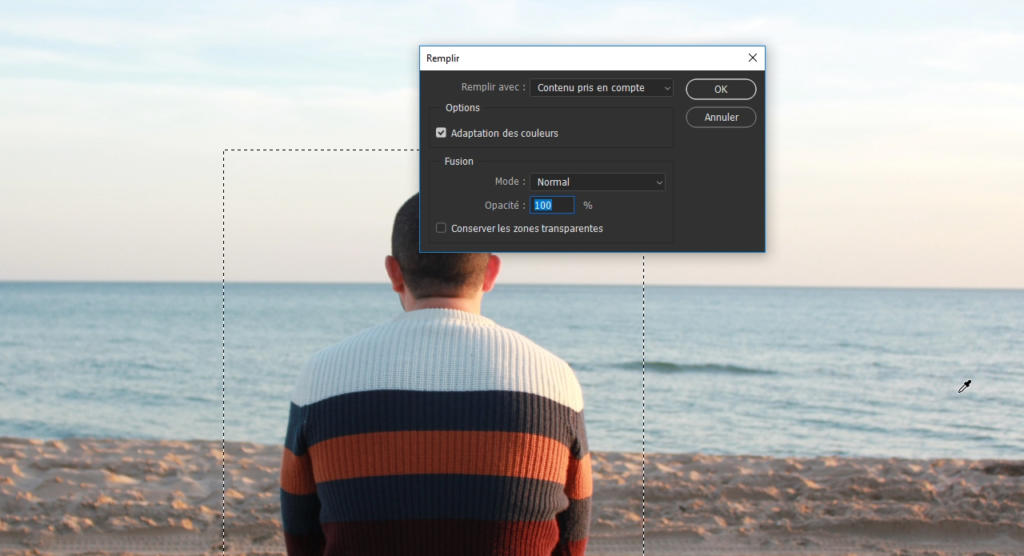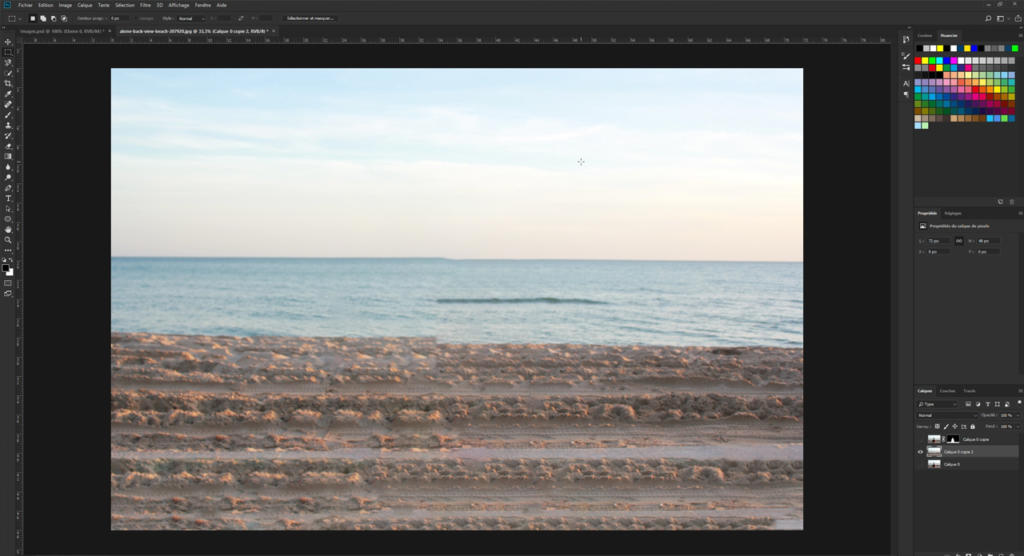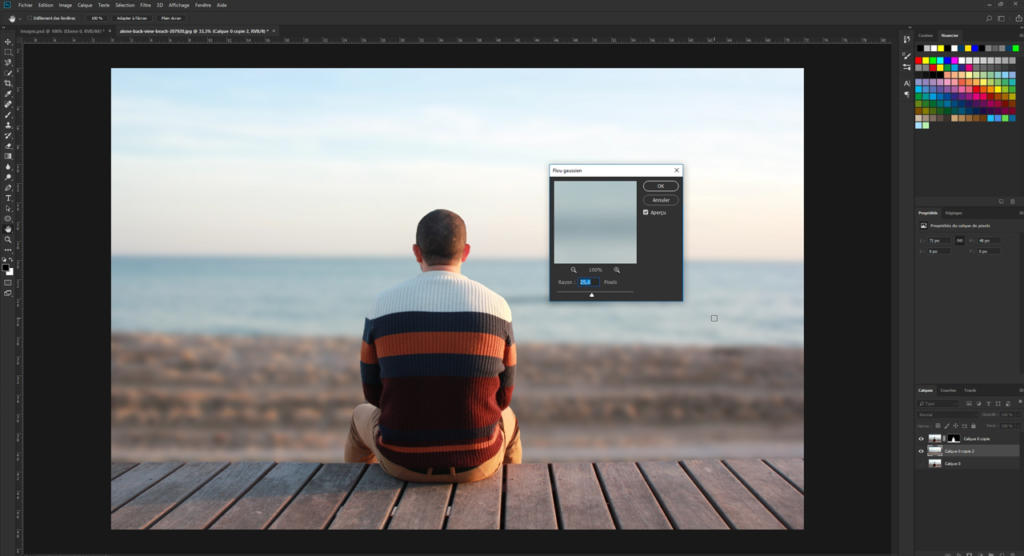Avec Photoshop, les images floues peuvent être retravaillées de manière professionnelle en quelques clics. L’effet ajoute une toute nouvelle ambiance aux photos ou permet d’attirer l’œil sur une zone spécifique. Ainsi, même les photos prises sans équipement coûteux peuvent offrir un effet très professionnel. Dans ce tutoriel, vous apprendrez comment utiliser le flou gaussien pour estomper un arrière-plan et mettre l’image au premier plan.
Dans le meilleur des cas, le réglage correct de l’objectif est déjà sélectionné pendant la prise de vue afin de diriger la mise au point vers une certaine zone de l’image. Cependant, dans certains cas, cela n’est pas possible car les conditions d’éclairage ne conviennent pas ou parce que le photographe ne dispose pas d’un appareil photo professionnel mais uniquement d’un smartphone ou d’un appareil photo compact. Toutefois, dans le cadre du post-traitement, vous avez la possibilité de Flouter une photo avec Photoshop afin de l’améliorer visuellement. Pour cela, le programme d’Adobe propose un effet de flou gaussien qui vous permet de flouter une photo de manière réaliste et sans avoir à effectuer de nombreux réglages.
Flouter une photo avec Photoshop en quelques étapes
Adobe propose plusieurs options pour flouter une photo avec Photoshop (Filtre > Atténuation) qui peuvent être utilisées pour modifier les photos par la suite. Ces filtres simulent optiquement le mouvement ou manipulent l’incidence de la lumière, par exemple. La simulation de mouvement à travers un flou peut être utile pour les sujets avec des véhicules afin de rendre les images moins statiques. Dans l’image suivante, le filtre flou directionnel a été appliqué.
 Avec d’autres filtres tels que le filtre bascule-décentrement ou le flou de diaphragme, vous avez la possibilité de régler la focale de l’image sur une sous-zone spécifique. Cependant, ces filtres définissent déjà certaines formes et masquages de la zone à flouter. La plupart du temps, ils sont donc plus adaptés à des formes homogènes. Vous trouverez les filtres dans Photoshop sous l’option de menu Filtre dans la galerie d’effets de flou.
Avec d’autres filtres tels que le filtre bascule-décentrement ou le flou de diaphragme, vous avez la possibilité de régler la focale de l’image sur une sous-zone spécifique. Cependant, ces filtres définissent déjà certaines formes et masquages de la zone à flouter. La plupart du temps, ils sont donc plus adaptés à des formes homogènes. Vous trouverez les filtres dans Photoshop sous l’option de menu Filtre dans la galerie d’effets de flou.
En particulier pour les images nécessitant un effet de flou sur une partie circulaire – comme sur la photo suivante – le filtre de diaphragme peut être utilisé. De même, le filtre bascule-décentrement permet de ne sélectionner qu’une certaine zone où sera appliqué l’effet de flou, comme le montre l’image avec le flou horizontal.
Le flou gaussien offre le plus de possibilités de réglages et de modifications car il vous permet régler la mise au point de l’image de manière arbitraire et de la modifier en détail. Surtout pour les formes plus complexes, comme la silhouette d’une personne, le flou gaussien est un bon choix pour adoucir le fond. Par rapport aux autres filtres, celui-ci fonctionne de manière relativement simple, car il ne fait qu’adoucir uniformément toute la section de l’image et offre ainsi à l’utilisateur une plus grande liberté.
Une procédure courante pour les formes plus complexes consiste à séparer d’abord la zone à mettre au point (habituellement le premier plan) du reste de l’image (habituellement le fond). Ce n’est qu’à ce moment-là que le floutage correspondant est réalisé.
Étape 1 : isoler et détourer le premier plan de l’arrière-plan
Dans cet exemple de projet, l’accent est davantage mis sur la personne qui regarde la mer. Pour cela, la plage et la mer doivent être adoucies. Puisque la personne et la véranda doivent rester au centre de l’attention, la première étape consiste à isoler la personne et la véranda de l’arrière-plan. Avec Photoshop CC 2018 il existe une nouvelle fonction de Sélection automatique des sujets.
Pour pouvoir l’utiliser, cliquez tout d’abord sur Sélection puis sélectionnez Sujet. Après quelques secondes, Photoshop procède à une présélection correspondante autour de la personne. Pour sélectionner en plus la véranda, sélectionnez dans le panneau outils, l’outil Sélection rapide. Par défaut, l’outil Baguette magique est sélectionné dans la barre d’outils. Si vous maintenez le bouton gauche de la souris enfoncé pendant environ une seconde, un petit menu déroulant s’ouvre et vous pouvez sélectionner l’outil Sélection rapide. En maintenant le bouton gauche de la souris enfoncé, vous pouvez maintenant simplement vous déplacer sur les positions qui doivent être ajoutées à la sélection existante. Photoshop reconnaît généralement les contours individuels avec des rapports de contraste suffisants et rend ainsi la sélection très facile. Si Photoshop a sélectionné des endroits indésirables, vous pouvez vous déplacer sur les nombreux endroits sélectionnés en maintenant enfoncés le bouton ALT et le bouton gauche de la souris puis les désélectionner à nouveau.
Une fois que vous avez sélectionné toutes les zones désirées, cliquez ensuite dans le menu Sélection sur Sélectionner et masquer. Puis, dans la boîte de dialogue ouverte à droite, créez un Rayon dynamique d’un pixel et cochez la case Décontamination des couleurs. Ces paramètres aident Photoshop à mieux détecter les contours individuels. De plus, un nouveau calque avec un masque de calque est créé lorsque la case est cochée et le calque avec l’image d’origine est automatiquement masqué. Cliquez sur Ok pour refermer cette fenêtre et le premier plan sera maintenant isolé de l’arrière-plan.
Étape 2 : supprimer le premier plan de l’image d’origine
En principe, le calque actuellement non masqué peut maintenant être masqué à nouveau et flouté directement. Cependant, comme l’image d’origine à flouter dispose toujours de la forme de la personne et de la véranda au premier plan, celles-ci seraient également floutées. Les contours ne paraîtraient alors pas naturels. Par conséquent, le premier plan doit être supprimé avant que l’arrière-plan ne puisse être flouté. Nous utilisons pour cela l’outil „Contenu pris en compte“.
Cliquez avec le bouton droit de la souris sur l’image d’origine afin de créer une copie et masquez le calque avec le masque de calque pour une meilleure vue d’ensemble. Ensuite, sélectionnez l’outil Sélection rectangle dans le panneau outils.
Ensuite, créez une nouvelle sélection autour de la personne pour qu’elle s’intègre complètement. Cliquez ensuite sur Édition dans le menu et sélectionnez Remplir pour remplir la sélection. Dans la boîte de dialogue qui s’ouvre, veillez uniquement à ce que l’option Contenu pris en compte soit sélectionnée sous le point Contenu. En cliquant sur Ok, vous pouvez refermer cette boîte de dialogue et Photoshop calcule automatiquement la personne hors de l’image. L’image est ensuite complétée dans la sélection avec les informations relatives à la plage et à la mer.
Répétez ensuite cette étape avec la véranda en créant une Sélection puis appliquez à nouveau Remplir dans la boîte de dialogue pour remplir la sélection. Dans certains cas, le résultat peut ne pas sembler optimal. Mais ce n’est pas un problème, car ce calque sera flouté à l’étape suivante et le premier plan masqué à nouveau. Cela signifie que cette zone n’est pas visible pour le spectateur dans l’image finie.
Étape 3 : flouter l’arrière-plan
Veuillez tout d’abord masquer les zones détourées à l’aide du masque de calque. Cliquez ensuite sur le calque d’origine dont vous avez supprimé le premier plan, puis dans le menu, sélectionnez Filtre > Atténuation puisFlou gaussien. Dans la boîte de dialogue qui s’ouvre, vous pouvez régler l’intensité du flou à l’aide du curseur. Assurez-vous que la valeur réglée ne soit pas trop élevée, sinon l’image paraîtra irréaliste. Si vous ne l’avez pas déjà fait, il peut être très utile de cocher la case Aperçu afin que vous puissiez voir directement le résultat de vos réglages. Dans cet exemple, une valeur de 25 pixels est définie, puis refermez la boîte de dialogue en cliquant sur Ok.
Le résultat final est maintenant visible et l’accent est clairement mis sur la personne. Comme vous l’avez peut-être remarqué, le flou gaussien est très facile à utiliser. Le travail proprement dit consiste plutôt à préparer et à isoler le premier plan de l’arrière-plan.
Crédits :
ce tutoriel de texte et vidéo est conçu par le concepteur multimédia Christoph Ullrich.